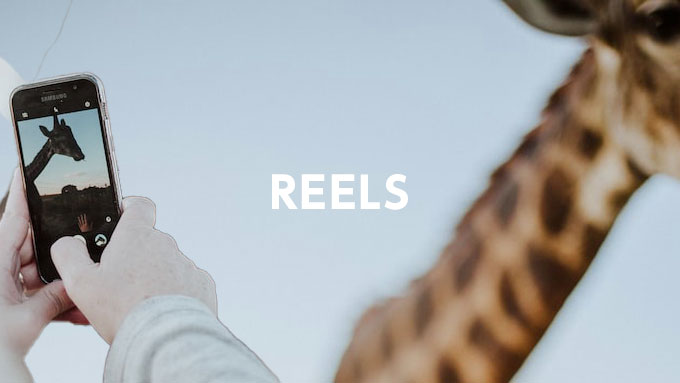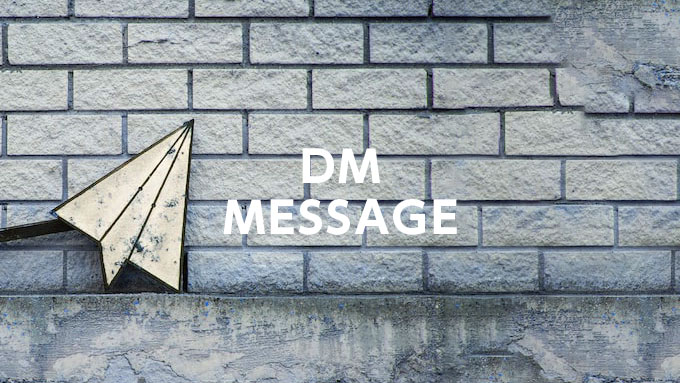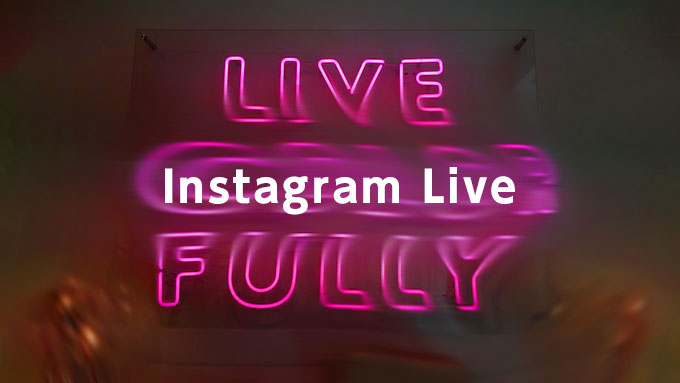Instagramのフィード投稿の方法
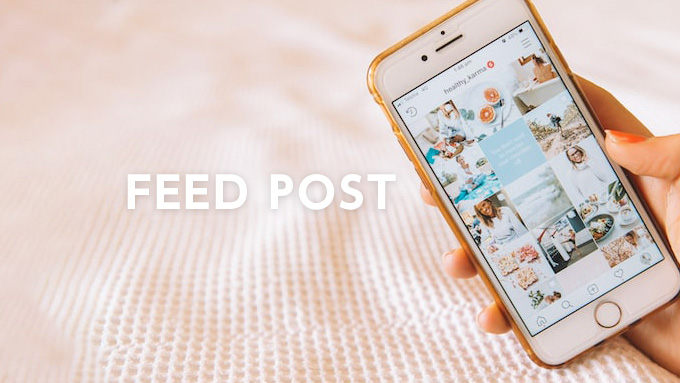
この記事では、Instagram(インスタグラム)のフィード投稿の方法を基礎から徹底解説します。
『インスタのフィード投稿って何?』
本記事では、このようなモヤモヤをスッキリできます。
- フィード投稿って何?
- アカウントは持っているけど投稿したことがない
- フィード投稿の使い方を知りたい
本記事を読むとこうなります。
- フィード投稿が何なのかがわかる
- フィード投稿が簡単に使えるようになる
ぜひ、参考にしてフィードを投稿をしてフォロワーを増やしていきましょう。
Instagramのフィード投稿を知ろう
フィード投稿とは?
Instagramのメイン機能「フィード投稿」は、アカウントのプロフィール上や、ホーム画面上に並ぶ投稿のことを示しています。
Instagramの数ある投稿の中で、最も基本的な投稿方法で「通常投稿」とも呼ばれています。
インスタのフィードとは、インスタグラムを開いたときに表示されている通常の投稿が流れてくる場所のことで、「タイムライン」とも呼ばれています。
ここに表示されている投稿は、基本的には自分がフォローしている相手と自分の投稿のみとなります。(※設定によっては、フォロー外のおすすめ投稿が表示される場合もあります。)
いわゆる「インスタグラムでの投稿」とは、フィード投稿のことで「写真」や「動画」を選択し、キャプション(テキスト)や「ハッシュタグ(#)」を付け加えて投稿することで、アカウントのトップやフォロワーのタイムライン上に並べることが出来ます。
レモンのワンポイントアドバイス
フィード投稿では3~60秒までの動画や、10枚までの写真を1つの投稿としてシェアすることができます。
スライドショーのように複数枚をスワイプして見れる投稿を「カルーセル投稿」ともいいます。
フィード投稿を拡散させる方法については、違う記事で書くのでお楽しみに♪

フィードに表示される順番は親密度や興味で変わってくる
Instagramのフィードで表示されている内容は、投稿した時系列順ではありません。
フィードを見ているユーザーが「今までどんなアカウントの投稿を見てきたか」や「その投稿に対して、どれくらいの滞在時間があったか」などを元にしてInstagramのアルゴリズムによって決まっています。
ぜひ、フィード投稿をして、ユーザーの興味やフォロワーとの親密度を高めていきましょう。
Instagramのフィード投稿の仕方
Instagramのフィード投稿をする方法
フィード投稿の基本的な投稿方法を詳しく解説していきます。
Instagramでフィード投稿する方法を2つご紹介します。
方法① プロフィール画面右上の「+」をタップ
プロフィール画面右上にある「+」をタップ、「投稿」を選択する。
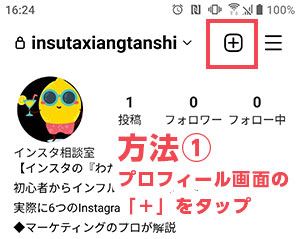
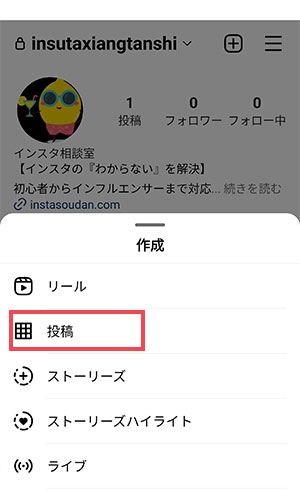
方法② ホーム画面又はプロフィール画面下の「+」をタップ
ホーム画面又はプロフィール画面下にある「+」をタップ、「投稿」を選択する。
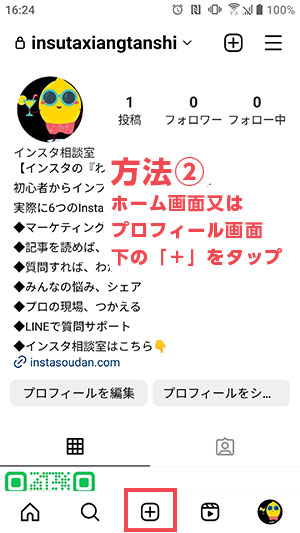
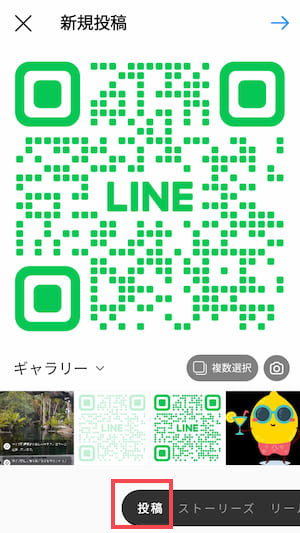
フィード投稿をしよう!
フィード投稿の方法は、あなたのやりやすい方法でしてみてください。
今回はプロフィール画面から右上にある「+」をタップして、「フィード投稿」を作成していきます。
ホーム画面又はプロフィール画面下にある「+」をタップする方法は、最終的に同じやり方になります。
・プロフィール画面の「+」をタップ
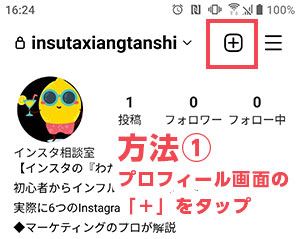
・「写真」や「動画」を選択
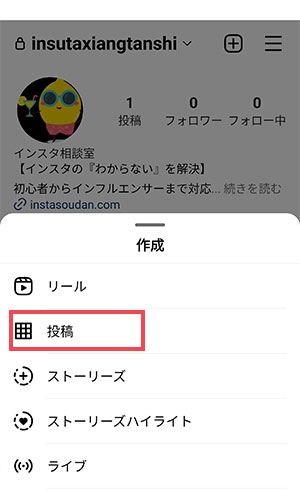
投稿ボタンを押すと、ギャラリーの中に「ギャラリー」「写真」「動画」が出てきますので解説します。
ギャラリーは、携帯電話に保存されている画像の中から選択できます。
写真や動画は、その場で写真を撮ります。
※かなり上級者じゃない限りはその場で撮るのは難しいです。
レモンのおすすめは、ギャラリー一択です。
今回レモンは、「写真」を複数枚選択をしています。
「写真」や「動画」を選択したら→を押してください。
①「写真」や「動画」が一枚の場合は、そのまま選択。
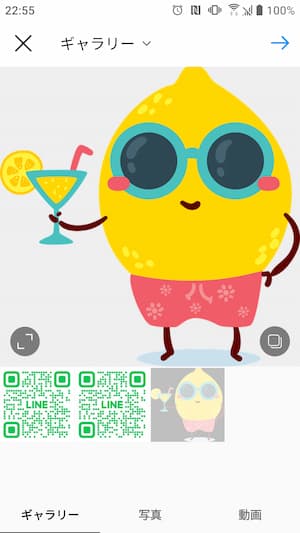
②「写真」や「動画」を複数枚投稿したい時は、中央左にある四角を押して、青色に変われば、10枚まで複数選択してください。
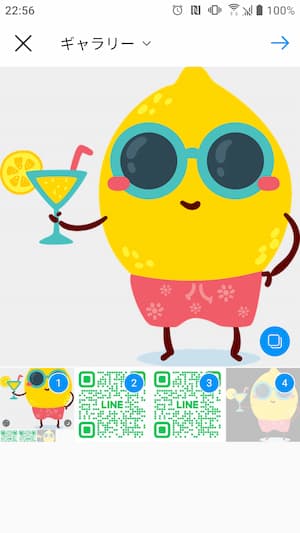
レモンのワンポイントアドバイス
Instagramのフィードで表示されている内容は、投稿した時系列順ではなく、あくまで「ユーザーとの親密度」と「ユーザーが投稿にとどまった滞在時間」です。
写真や動画は出来れば、1枚投稿ではなく、複数枚投稿をおすすめします。
1枚投稿でも複数投稿でも、その後の作業は変わらないよ。
フィード投稿の滞在率を伸ばす方法については、違う記事で書くのでお楽しみに♪

・選択画像の編集
必要に応じて、画像にお好みの「フィルター」をかける。(フィルター全22種類)
「編集」も行う。
全13種類の編集を行える。(調整・明るさ・コントラスト・ストラクチャ・暖かさ・彩度・色・フェード・ハイライト・シャドウ・ビネット・ティルシフト・シャープ)
使い慣れたアプリがあれば、先に編集を終わらせておくとスムーズです。
レモンは、Foodieというアプリを使って先に加工済ましているので「フィルター」「編集」は一切しないよ


選択した画像の「フィルター」と「編集」が終わったら、右上の→をタップしてください。
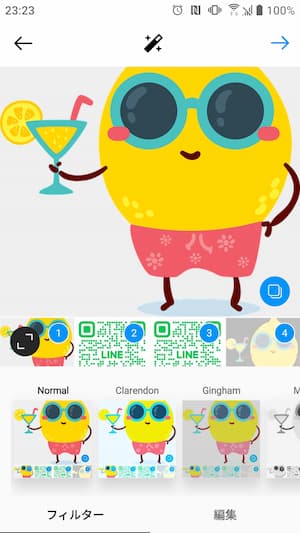
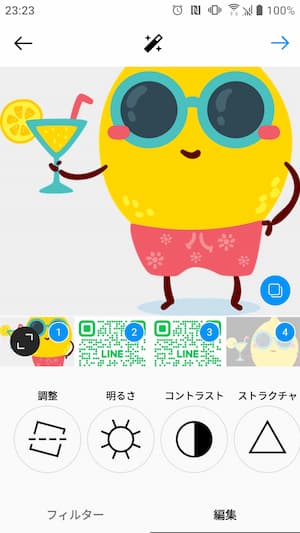
・キャプション(説明文)の入力
最初は、「新規投稿」でキャプション(テキスト)を入力していくよ。
キャプションって難しく感じるけど、文字を入れて文章を完成させるだけだよ。
「キャプションを入力」を押して、任意で入れたい文章をいれてください。
キャプションの入力が終わったら、次は「人物をタグ付け」にいくよ。
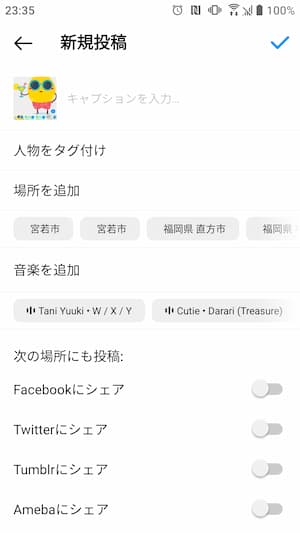
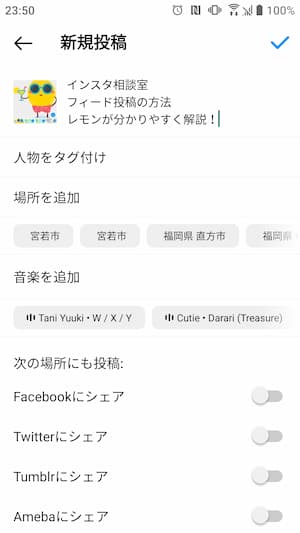
レモンのワンポイントアドバイス
キャプション(テキスト)をユーザーに読んでもらえるかは、「文章力」と「#(ハッシュタグ)」次第となります。
また最初に読めるのは、行頭の30〜40文字のみなので、ここでユーザーの「共感」や「興味」をひく必要があるのです。
キャプション(テキスト)には文字数制限があり、投稿の文字数の上限は2,200文字で、「#(ハッシュタグ)」も文字数としてカウントされます。
フォロワーが増えるキャプションの書き方については、違う記事で書くのでお楽しみに♪

・人物をタグ付け(任意)
インスタグラムの「タグ付け」とは、投稿する写真や動画に関連するアカウントを紐付けすることです。
人物のアカウントをタグ付けすると、写真を押した際にそのアカウントのユーザーネームを表示させることができます。
投稿を見たユーザーは、写真のタグを押すことでタグ付けられたアカウントのプロフィールに飛ぶことができます。
必須事項ではないので、「人物をタグ付け」をするかどうかは、あなた次第です。
「人物をタグ付け」しない場合は、スルーしてください。
今回レモンは、自身で運営している「たべたし」をタグ付けします。
人物をタグ付けする場合(鍵付きの非公開アカウントでのタグ付けはできません)
①「人物をタグ付け」を押して、左下の写真のように指でタグの位置を動かすだけで簡単に、「写真のどの位置にでもタグ付けすることができる」ので任意の位置を決めてください。
②タグ付けする場所が決まったら、タグ付けしたいアカウントの「ユーザーネーム」か「名前」を入力して、アカウントが出てきたらそのアカウントを押します。
③「人物にタグ付け」をすると、「他の人をタグ付け」という新しい項目が出てきます。※他にタグ付けをしたい場合は、先程と同じやり方の繰り返し
④すべての「人物にタグ付け」が終了したら、✔を押して「新規投稿に」戻ります。
⑤この時右下の写真のように「人物にタグ付け」が、しっかりされているのか確認して完了です。
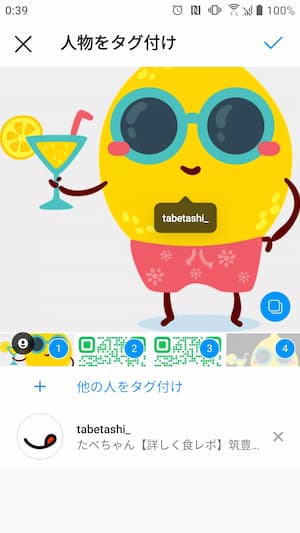
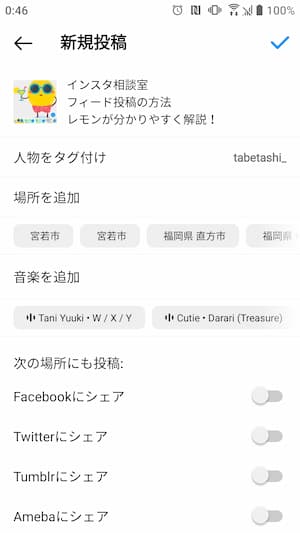
レモンのワンポイントアドバイス
「人物をタグ付け」をされることは、メリットがいっぱい。
人気のあるユーザーやインフルエンサーに自身の店舗・企業のアカウントをタグ付けしてもらうと、そのユーザーの知人やフォロワーに存在を認知させることができる。
上手くいけば、テレビに紹介されたような効果が得られることもあります。
また、「人物をタグ付け」できる上限は、1投稿につき20人まで可能です。
「人物をタグ付け」されやすくなる方法については、違う記事で書くのでお楽しみに♪

・場所を追加(任意)
「場所を追加」も「人物にタグ付け」と同様に、入力してもしなくても投稿できます。
「場所を追加」が必要ない方は、スルーしてください。
場所を追加する場合
①「場所を追加」を押すと、「場所を選択」が出てきます。
②「場所を検索…」を押すと場所の入力ができますので、左下にの写真のように任意で場所を入力して、間違いがなければ「場所を検索…」の下に表示されている検索結果を押してください。
③検索結果を押すと右下の図のように、場所が入っていれば完了です。
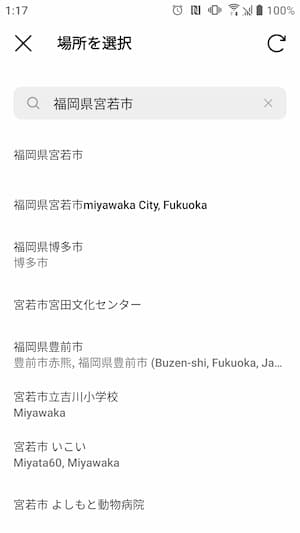
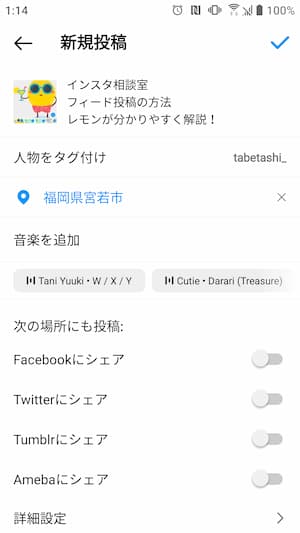
レモンのワンポイントアドバイス
「場所を追加」は軽視されがちですが、「店舗を構えている」場合には必須項目となります。
今の若い世代は、「ググる」から「タグる」へすでに変わっています。
実際に、インスタグラムが公式に発表するデータによれば、日本のユーザーはハッシュタグ検索を世界平均の3倍使うという調査結果がでています。
今や情報は「Google検索」や「Yahoo!検索」から、SNSで情報を探す時代へ突入しているのです。
店舗などの場所の追加方法については、違う記事で書くのでお楽しみに♪

・音楽を追加(任意)
「音楽を追加」も任意となっていますので、必要ない方はスルーしてください。
音楽を追加する場合
①「音楽追加」を押すと、下の写真のように上部に「ミュージックを検索」「おすすめ」「見つける」という項目が現われ、Instagram側であらかじめ用意されている音楽がでるので、下にスクロールしながら「音楽再生」と「音楽停止」を選択することができます。
②音楽が決まっている場合は、アーティスト名や曲名を入れて「ミュージックを検索」に直接入力してください。まだ、決まってない方は気になっている音楽を再生と停止を繰り返しながら決めてください。
③音楽が決まったら左側の曲名とアーティスト名を押し、右下の写真のように画面下の四角いバーの範囲内に収まる部分がBGMとして流れるようになるので、曲のどの部分を使うかバーを左右に動かして選択することも可能です。
④右下の写真の30と数字が書かれている部分を押すと「クリップの長さを選択してください」と出てきて、5秒~90秒まで選択できます。
※通常は30秒となっていますが、ここはレモン的にクリップの長さを変える必要はないと思っています。
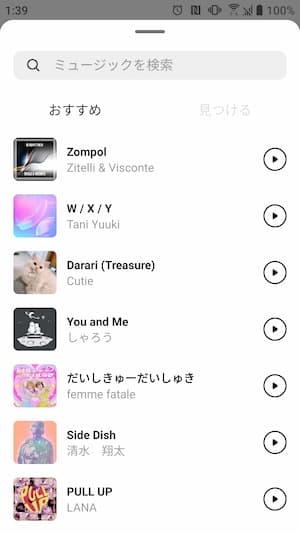
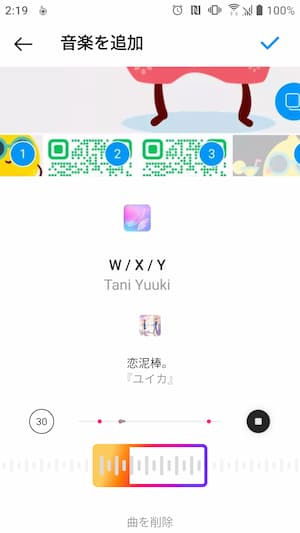
⑤音楽を選びと曲のどの部分を使うかが終わったら、✔を押してください。
⑥「新規投稿」の画面に戻り、「音楽を追加」の所に任意の音楽が入っているのを確認したら完了です。
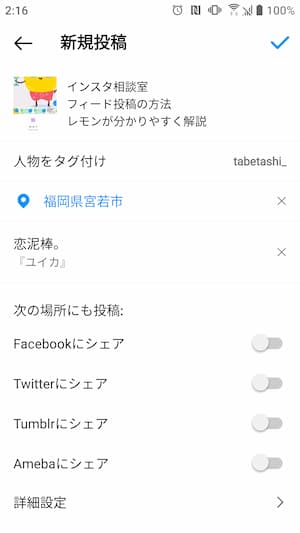
レモンのワンポイントアドバイス
「音楽を追加」はよく使う項目となります。
フィード投稿する内容と音楽が合っていた場合には、「共感」「滞在時間」「いいね!」「保存」が増える傾向があります。
逆に、投稿内容と音楽が合っていない場合には、離脱率が上がり最後まで投稿を見てもらえない可能性が高くなります。
音楽の選び方については、違う記事で書くのでお楽しみに♪

(Facebook、Twitter、Tumblr、Amebaにシェア)
・次の場所にも投稿(任意)
InstagramはSNSの中でも「シェア機能」がないために、拡散力が弱いのが特徴です。
「次の場所にも投稿」では、「Facebookにシェア」「Twitterにシェア」「Tumblrにシェア」「Amebaにシェア」の4つがあります。
インスタの拡散力不足を補うために効果的なのは、やはり拡散力の高いものとのシェアです。
この4つであれば、「Facebookにシェア」と「Twitterにシェア」の2つで充分だと考えています。
また、わざわざシェアのために新たに「Tumblrにシェア」と「Amebaにシェア」を開設する必要はないと思っています。
適材適所という言葉があるように、どのSNSやサービスにも得意不得意があるので、仮にInstagramでフォロワーが1万人いったからといって、Facebookでも1万人行く可能性は限りなく低いのが現実です。
あなた自身で考えて、必要だと感じたものだけをシェアしてみてください。
レモンのワンポイントアドバイス
SNSだけでなく、Google社をはじめ多くのサービスは利用規約やアルゴリズムが日々変化しています。
AmebaブログやSNSのように無料のサービスは多くありますが、他人のサービスを使っていたら、最終的に振り回されてしまいます。
他者のサービスに依存した場合には、「導入期」「成長期」「成熟期」「衰退期」が訪れて、気がつけばサービスが終了となります。
今まで「時間」や「お金」をかけて積み上げてきたものが、ゼロになる瞬間です。
ブログやホームページを作るのであれば、無料のサービスではなく、「Wordpress等を使って、自ら舵をとる」ことが大切なのではないでしょうか。
WordPressについては、違う記事で書くのでお楽しみに♪

・詳細設定(任意)
「詳細設定」では、「いいね!と閲覧数」「コメント」「投稿をFacebookでシェア」「代替テキストを書く」があるのでご説明します。
①いいね!と閲覧数とは、あなたのフィード投稿の「いいね!」数とビュー数を他人表示させないものです。
Instagram運営をしていたら、どうしても気になるのが「フォロワー数」と「いいね!数」ではないでしょうか。
もし非表示にしたい場合は、詳細設定かアカウント設定のどちらからでも非表示にできます。
詳細設定からはグレーのボタンを押すことで、ブルーに変わり非表示となります。
②コメントは、グレーを押してブルーに変えることで、コメントをオフにすることができます。
③投稿をFacebookにシェアは、グレーを押して、ブルーに変えることで「次の場所にも投稿」と同じで、写真や動画投稿を自動的にFacebookにシェアします。
④アクセシビリティは、「接近できること」や「近づきやすさ」という意味を持つ英単語です。
具体例としては、ハンディキャップを補うためのものです。
- 文字の拡大表示:目が悪い人や高齢者のため
- 文字の読み上げ:目が悪い人や高齢者のため
- 音を骨伝導で聞ける:耳が悪い人や高齢者のため
- ハンズフリーで電話できる:手、腕が不自由な人のため
Instagramの場合は、代替えテキストを書くことで、視覚障がいのある人に内容を説明するためのものとなっています。また、写真の代替テキストは、自動的に作成することも自分で作成することもできます。
これでフィード投稿におけるすべての説明が完了しました。
基本的には全部を設定する必要はなく、「写真」か「動画」の編集済みを用意して、キャプション(テキスト)を入力すれば、そのまま投稿することができます。
この機会にぜひ、フィード投稿をやってみてください。
ここで、レモンのワンポイントアドバイス
余裕があれば、「#(ハッシュタグ)」「人物をタグ付け」「場所を追加」「音楽を追加」ができればぼ完璧です。
余裕がない場合でも、最低限「#(ハッシュタグ)」を入れることで効果が変わってきます。

まとめ
おつかれもん~♪
最後になりますが、Instagram「フィード投稿」を続けていくことで、必ずフォロワー数が増加していき、さらにいいね!数も増加していきます。
もし投稿しているのにフォロワー数が増えていかないのであれば、投稿自体に問題がある可能性が高いです。
そんな時はぜひ、レモンにご相談あれぇ~!
フィード投稿は毎日投稿がベストなのですが、普通に無理なのが現実です。
もしフォロワー数を増やしたいのであれば、出来れば週に2、3回の投稿を心掛けてみてください。
100投稿を超えてくると、投稿しなくてもユーザーが知らいない内にフォローしてくれていることもあります。
まずは、Instagramの第一の壁であるフォロー1,000人を目指されてみてください。

他にわからないことや気になることがあったら、インスタ相談室公式LINEで相談を受け付けています!
【関連記事】
第一の壁!インスタフォロー1000人を目指そう