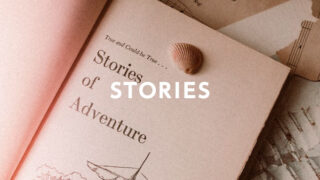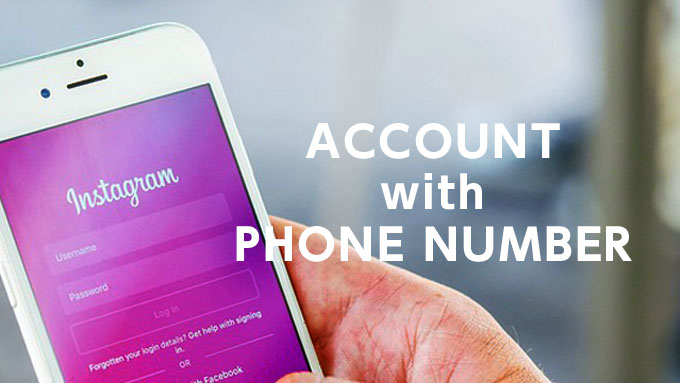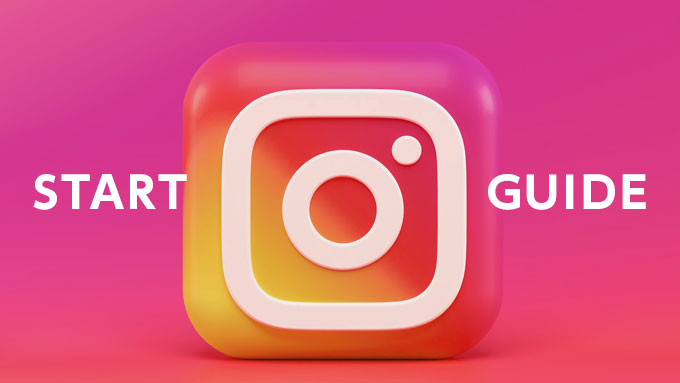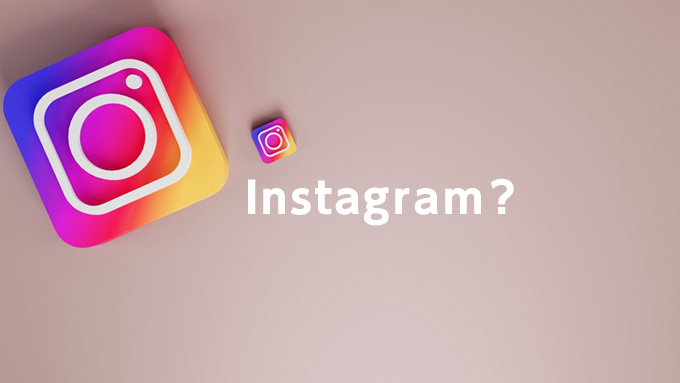すぐできる!インスタのプロフィール編集方法
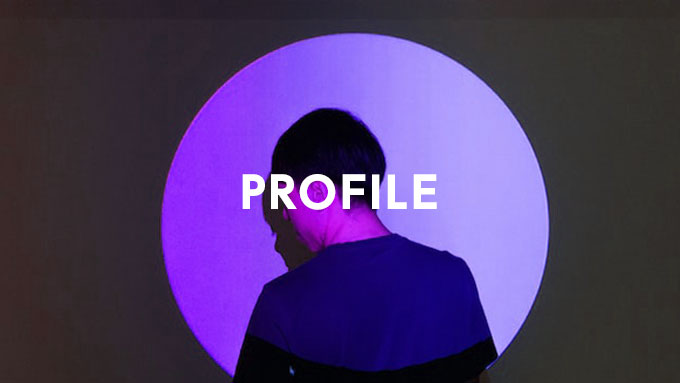
この記事では、Instagram(インスタグラム)のプロフィールの編集方法を解説します。
『アカウント登録が終わったら、次はプロフィール編集だ~』
本記事では、このようなモヤモヤをスッキリできます。
- インスタのプロフィール編集方法を知りたい
- プロフィール編集のコツを教えてほしい
本記事を読むとこうなります。
- プロフィール編集が簡単にできる
- インスタグラムのプロフィール登録ができる
ぜひ、参考にしてインスタプロフィール編集をチャチャっと完了させてくださいね。
プロフィールを編集しよう!
Instagramのプロフィールは、ユーザー(あなた)の人となりやセンスを伝えるとても重要な部分です。
AndroidスマホとiPhoneで表示などが若干異なりますが、今回はAndroidスマホを使って、iPhoneとの違いも補足しながら解説します。
プロフィールの変更はとても簡単、チャチャっとできるよ!

①プロフィール画像の登録
プロフィールで最初に目が行くのは、アイコン画像。
アイコン画像がおしゃれ、興味・関心を引くものであれば、自己紹介を見てもらえます。
逆に、プロフィール画像がない場合、もしくは興味のないものであれば、その時点でプロフィールは閉じられてしまいます。
プロフィール画像は、インスタグラムのストーリーや投稿、コメントやダイレクトメッセージ(DM)などあらゆるところで表示されます。
ストーリーや投稿、コメントやダイレクトメッセージ(DM)など
右下の人型アイコンをタップし、プロフィール画面に行く。
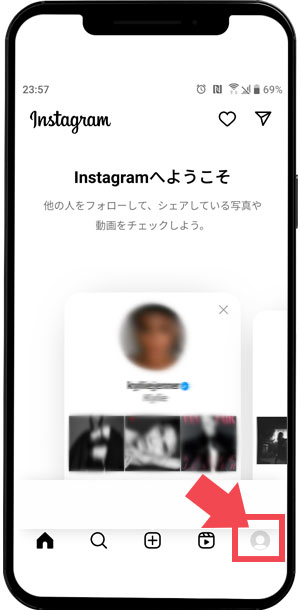
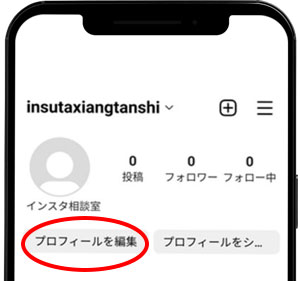
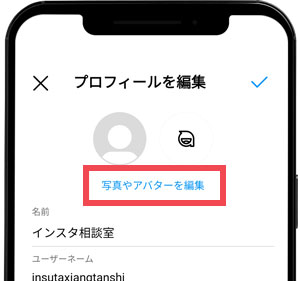
「iPhone」と「Andoroid」で表示が違うよ!

iPhoneの場合
iPhoneの場合は、「ライブラリから選択」と「Facebookからインポート」と「写真を撮る」の3種類が表示される。
「ライブラリから選択」を押すと、スマホの中に保存してある写真を選べる。
Androidスマホの場合
「新しいプロフィール写真」と「Facebookからインポート」の2種類が表示される。
「新しいプロフィール写真」を押し、スマホに保存してある写真を選ぶ。
(Facebookと連携していて同じ写真を使う場合は「Facebookからインポート」)
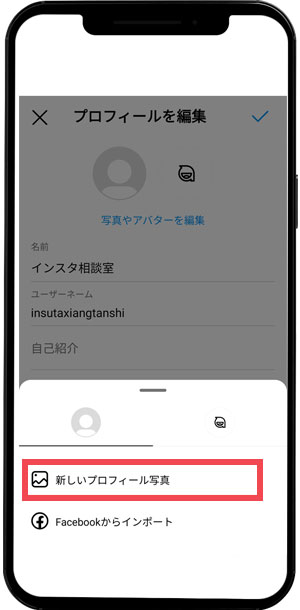
プロフィール画像サイズ
320×320ピクセルの円形。正方形や四角形の画像を使用した場合も円形にトリミングされる。
画像の大きさや位置は、ピンチイン/ピンチアウト(拡大や縮小)して微調整する。
ピンチイン
画面の上で2本の指をつまむように動かすこと
表示の縮小(表示範囲の拡大)
ピンチアウト
画面の上で2本の指を開くこと
表示の拡大(表示範囲の縮小)
プロフィール画像が決まったら、右上の→をタップしてください。
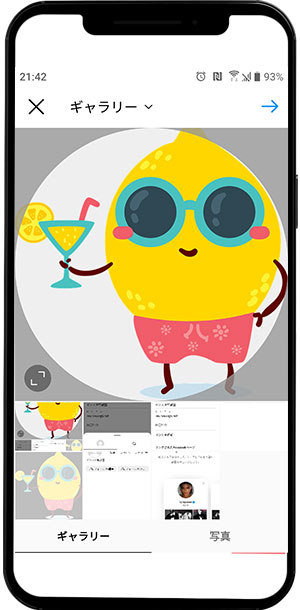
必要に応じて、画像にお好みの「フィルター」をかける。(フィルター全22種類)
「編集」も行う。
全13種類の編集を行える。(調整・明るさ・コントラスト・ストラクチャ・暖かさ・彩度・色・フェード・ハイライト・シャドウ・ビネット・ティルシフト・シャープ)
使い慣れたアプリがあれば、先に編集を終わらせておくとスムーズです。
レモンは、Foodieというアプリを使って先に加工済ましているので「フィルター」「編集」は一切しないよ


選択した画像の「フィルター」と「編集」が終わったら、右上の→をタップしてください。
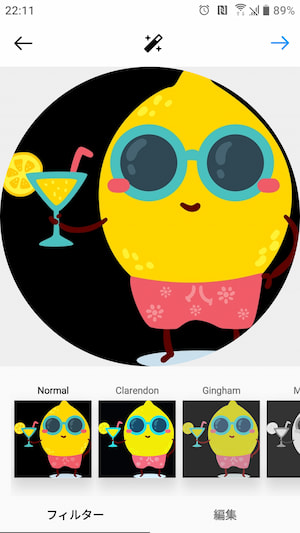

- AndroidまたはiPhone用Instagramアプリでアバターを作成し、カスタマイズもできる
- FacebookプロフィールとInstagramプロフィールを同期している場合は、InstagramとFacebookで同じアバターを使用できる
レモンのワンポイントアドバイス
アバターを作成しプロフィール画像にすることもできるけど、今回は汎用性(はんようせい)の高い、スマホの中に保存してある写真で解説してるよ。
アバター画像を使っている人もちらほら見かけるようになりましたが、やはりまだ少ないのが現状。
プロフィール画像は、アカウントを覚えてもらう上で重要になるので、「写真」か「アバター」のどちらを使用するかよく考えてみてね!
アバター作成・編集については、違う記事で書くのでお楽しみに♪

これで、プロフィール画像の編集完了。
②自己紹介文(プロフィール文)の登録
アイコン画像の次に目がいくのが、自己紹介文。
自己紹介文は、あなたのプロフィールを見に来たユーザーにどんなアカウントかを知ってもらうために重要な部分です。
アカウントに興味を持ってくれたユーザーは、必ず自己紹介文を読み、「このアカウントは自分にとって必要だと感じたらフォロー」をしてくれます。
関心をもってもらうためには「アカウントの発信内容」を分かりやすく書こう!

じゃあ早速、自己紹介文を作っていきましょう。
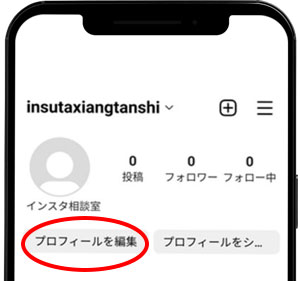
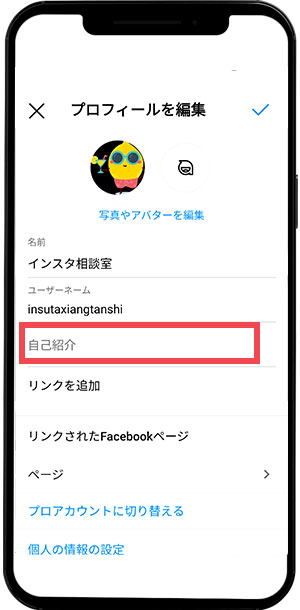
150文字以内
インスタグラムのプロフィール(自己紹介文)では、150文字以内でユーザーからの「共感」と「関心」のどちらもを得る必要があります。
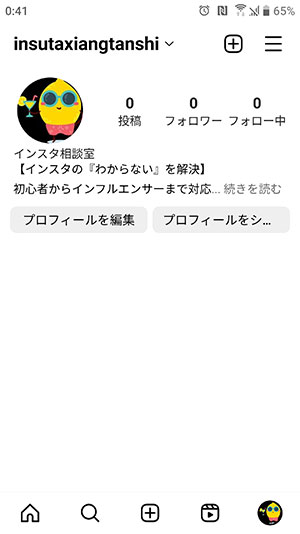
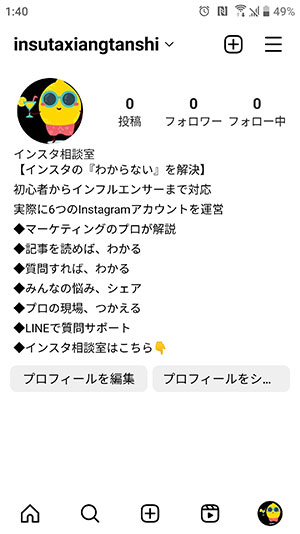
自己紹介には、@または#を入力してアカウントやハッシュタグのリンクをつけることもできるよ

自己紹介で書くのは、興味・共感を得るための情報です。
Instagramの紹介文に入力できる文字数は、150文字。また、最初に表示されるのは2、3行目まで。残りの文章は「続きを読む」を押さないと読めないので、重要なことは最初に書くのがおすすめ。
レモンのワンポイントアドバイス
Instagramの投稿で写真を見てもらえばわかるけど、一眼レフじゃなくスマホ撮影の写真でも遜色ないと思うよ。
写真加工アプリも進化しているので、もうすでに「映える」だけでは差別化できないかも。
レモンが書いて欲しい紹介文は
「あなただけの魅力と強みが伝わる、他の人と差別化できる紹介文」
あとは、プロフィールを読んだユーザーがそのアカウントに興味を持ったら、フォローをしてくれるよ。
「差別化できる紹介文の書き方」については、違う記事で書きますのでお楽しみにしていてください。

これで、自己紹介の編集完了。
③リンク(自社サイト・ブログ・ECサイト・他のSNS)設定
インスタグラムの投稿をもっと多くの人と共有したい場合や、他のSNSで繋がっている人とインスタでも繋がりたいという時に便利なのが、アカウントのプロフィール画面にリンク(URL)を出して、自分のリンク(自社サイト・ブログ・ECサイト・他のSNS)に誘導する方法です。
また、Instagramのプロフィールでは、リンク(URL)を貼れる場所が決まっています。
インスタグラムは他のSNSに比べ「シェア機能がない」ため拡散力が低いので、他のSNSやブログ等との連携が必要不可欠です。
じゃあ早速、リンク(URL)をプロフィールに追加しましょう。
リンク(URL)については、AndroidスマホとiPhoneでの表示が同じなのでこのまま詳しく解説していくよ

まずは、「プロフィールを編集」をタップして、次に「リンクを追加」をタップしてください。
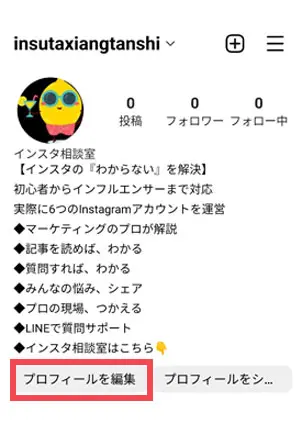
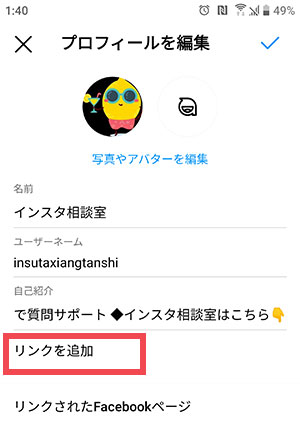
「リンクを追加を」タップすると、「外部リンクを追加」と「Facebookリンクを追加」の2種類があります。
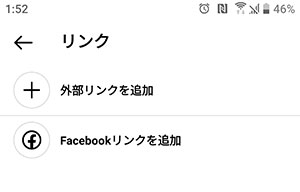
「Facebookリンクを追加」したい場合は、Facebookリンクを追加をタップしてください。
「Facebookリンクを追加」をタップすると、Facebookのログイン画面になります。
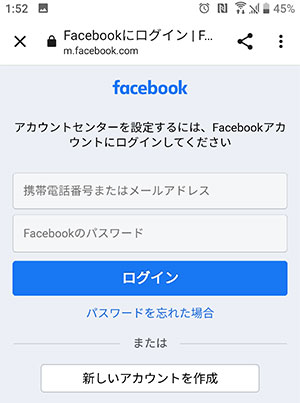
今回は、「外部リンクを追加」をしていきます。
「外部リンクを追加」したい場合は、外部リンクを追加をタップします。
「外部リンクを追加」を追加をタップすると、「URL」と「タイトル」を入力する画面になります。
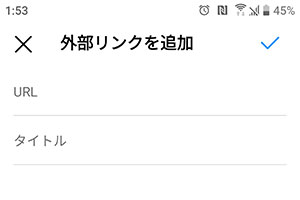
まずは、外部リンクに追加したい、「URL」と「タイトル」を入力していきます。
この時に「URL」と「タイトル」の間違いがないかしっかり確認して、✔をタップします。
右上の写真の「リンク」に「https://instasoudan.com」と「インスタ相談室」と入っているのが分かります。
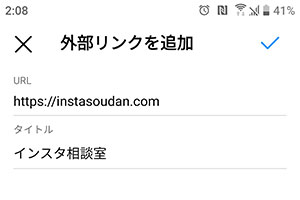
入力が間違っていた場合には、「リンク」の下にある「URL」と「タイトル」を入力した横の>をタップして編集してください。
「URL」と「タイトル」の間違いがなければ、「リンク」の左にある←をタップします。
「リンク」の左にある←をタップすると、「プロフィールを編集」の画面に戻ります。
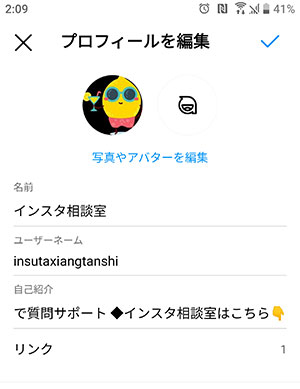
この時注目して欲しいのが、リンクに「1」という数字が増えていることです。
この数字の意味は、「外部リンクを追加」出来たということです。
リンクは入ってはいますが、まだ完成ではありません。
最後に「プロフィールを編集」の右側にある✔をタップすることで、「外部リンクを追加」となり完成します。
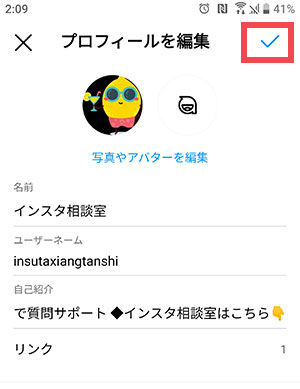
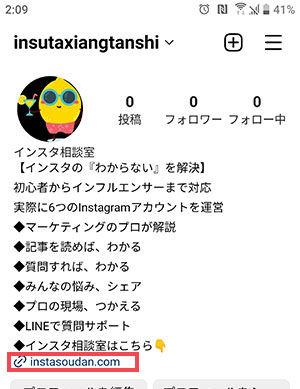
「外部リンクを追加」に含まれるものは、「Facebookリンク」以外にすべての「リンク(URL)」だと思って大丈夫です。
Instagramでは、たびたびFacebookが出てきて連携させようとしてきます。これはFacebook(現:Meta)が、2012年にInstagramを買収してに傘下にしたのが原因です。
ここで、レモンのワンポイントアドバイス
Instagramを「ビジネス」としてやるのであれば、Facebookとの連携は必要不可欠といえます。
もちろん、レモンもFacebookと連携しています。
Facebookと連携しておくことで、様々なメリットがあります。
ただ、InstagramのプロフィールのリンクにFacebookを追加するメリットは今のところないと考えています。
リンクを貼るのであれば、自社サイト・ブログ・ECサイト・他のSNSがおすすめです。
これは大事なことなので2度目になりますが、インスタグラムは他のSNSに比べ「シェア機能がない」ため拡散力が低いので、他のSNSやブログ等との連携が必要不可欠です。
Instagramだけでの集客は、マーケティングのプロ目線から見ても難しいと思います。
「Facebookと連携するメリット」については、違う記事で書きますのでお楽しみにしていてください。

まとめ
おつかれもん~♪
今回は、インスタのプロフィールの編集方法について説明したよ。
プロフィール画像のサイズは、320×320ピクセルの円形だから、320ピクセル以上の正方形の写真を準備するといいよ。
プロフィールは、アカウント(あなた)の人となりやセンスをアピールできる箇所なので、あなたの魅力が伝わるように工夫して書いてみてね。
他にわからないことや気になることがあったら、インスタ相談室公式LINEで相談を受け付けています!
【関連記事】
プロフィール写真にも使える!画像加工アプリ
みんなやってる!ストーリーズ投稿をしてみよう