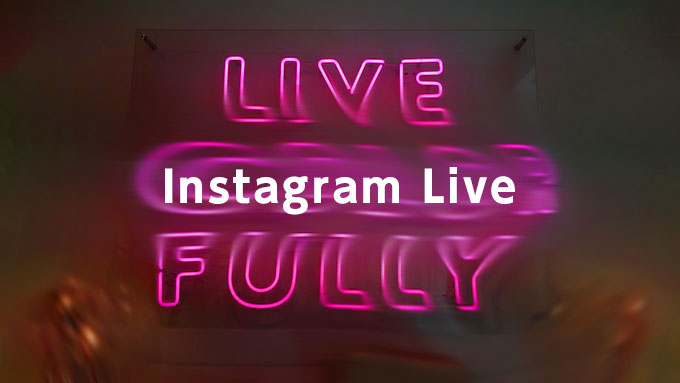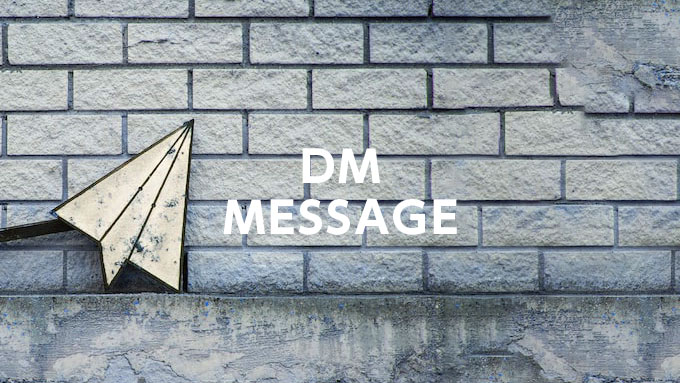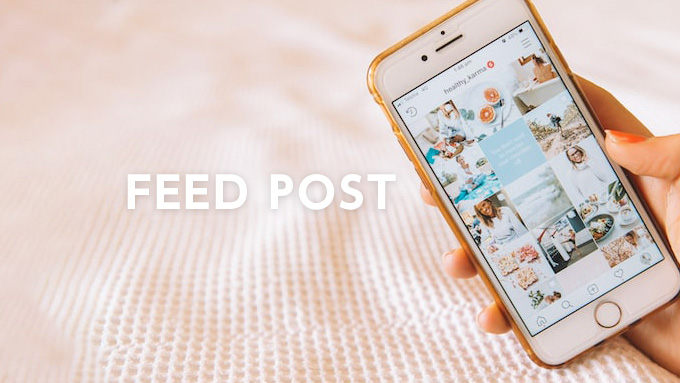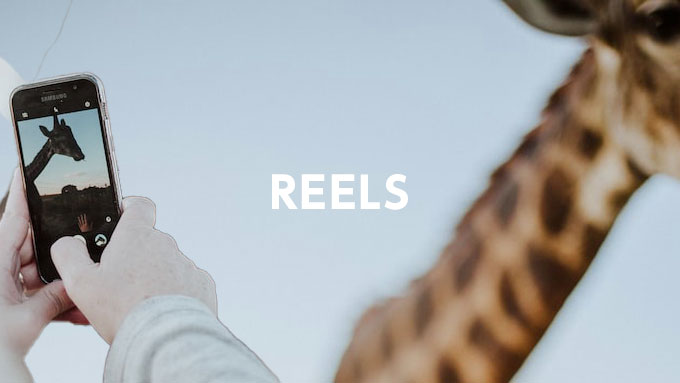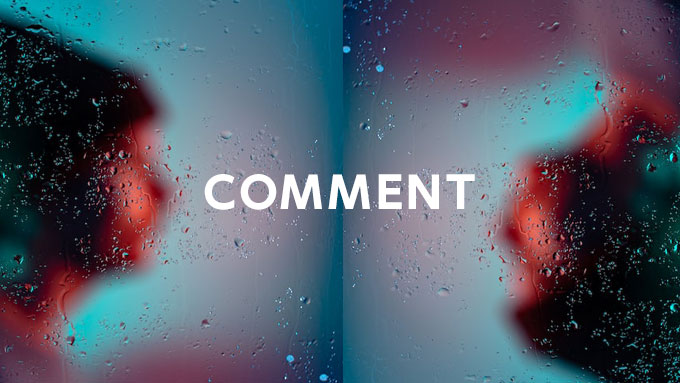Instagramストーリーズの使い方と投稿方法を基礎から詳しく解説
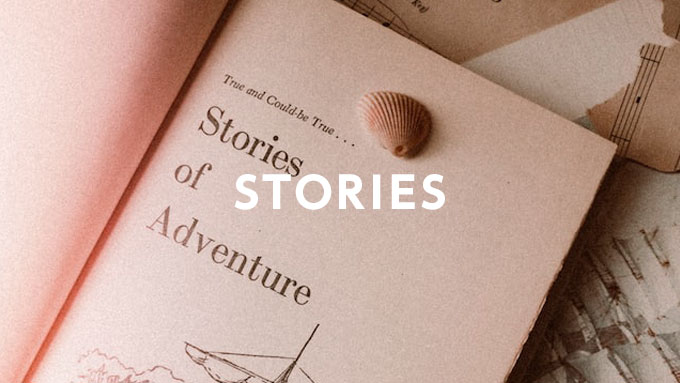
この記事では、Instagram(インスタグラム)のストーリーズの使い方と投稿方法を基礎から徹底解説します。
『ストリーズ投稿って何?やり方は?』
本記事では、このようなモヤモヤをスッキリできます。
- ストリーズって何?
- ストリーズの使い方を知りたい
本記事を読むとこうなります。
- ストリーズが何なのかがわかる
- ストリーズが簡単に使えるようになる
ぜひ、参考にしてストリーズを投稿してフォロワーと交流をしよう。
Instagramのストーリーズ
Instagramの「ストーリーズ」とは?
Instagram(インスタグラム)の人気の機能の一つであるストーリーズ。
「ストーリーズ」とは、通常のフィード投稿(タイムライン)とは別枠で投稿できる機能で、スライドショーのように、写真やショート動画をシェアできるインスタグラムの機能となります。
ストーリーズは、24時間で消える最大15秒の動画を投稿することができ、Instagramの中で最もユーザーとのコミュニケーションに向いている機能であると言われています。
レモンのワンポイントアドバイス
ストーリーズ投稿は非常に人気があり、通常のInstagram投稿(フィード投稿)よりもストーリーズを見ている人の方が多くいます。
正式名称は「Stories(ストーリーズ)」ですが、日本では一般的に「ストーリー」と呼ばれています。

ストーリーズを投稿しているユーザーの見え方
Instagramでストーリーズを投稿するとどうなるのか?
ストーリーズを投稿しているユーザーは、アイコンの周りに鮮やかな枠が付くので、他のユーザーと比べた場合には目立ち、クリックされやすくなります。
ぜひ、ストーリーズの基本的な使い方を覚えて、フォロワーと交流しましょう。
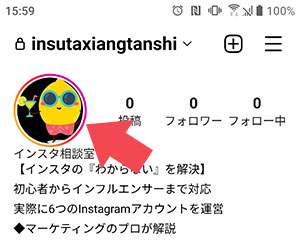
ストーリーズの投稿方法は3つ
ストーリーズを投稿する方法
ストーリーの基本的な投稿方法を詳しく解説していきます。
Instagramでストーリーズを作成する方法は4つありますが、そのうち3つを紹介します。
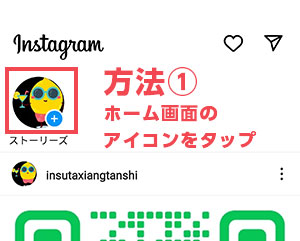
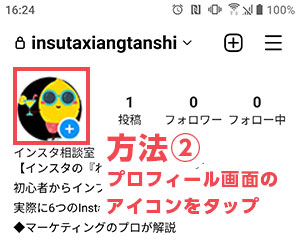
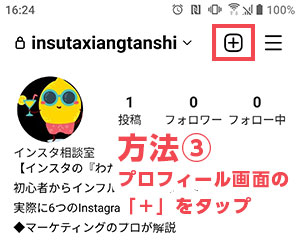
方法① ホーム画面のアイコン「+」ボタンをタップ
インスタグラムのアプリを起動してから、ホーム画面の左上のアイコン「+」ボタンをタップする。
方法②プロフィール画面のアイコンをタップ
プロフィール画面の左上のアイコンをタップする。
方法③プロフィール画面の「+」をタップ
プロフィール画面右上にある「+」をタップ、「ストーリーズ」を選択する。
プロフィール画面下にある「+」をタップ、「ストーリーズ」を選択。
直接撮影した写真を「ストリーズ」に投稿する方法なので上級者向けとなります。(一番左下の四角の写真マークをタップすることで、「ギャラリー」にもいけますが2度手間となりますので初心者の方にはおすすめしていません。)
ストーリーズを投稿
ストーリーズの作成方法は、あなたのやりやすい方法で投稿してみてください。
先程ご紹介した3つの方法は、最終的に同じやり方になります。
今回は、ホーム画面から右上にあるアイコン「+」をタップして、「ストーリーズ」を作成していきます。
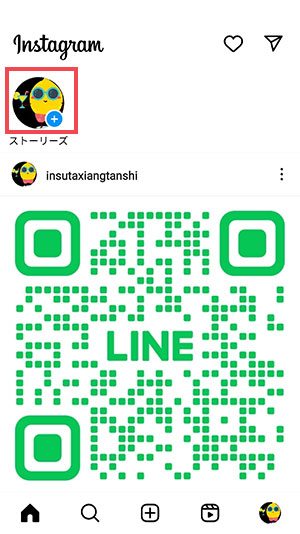
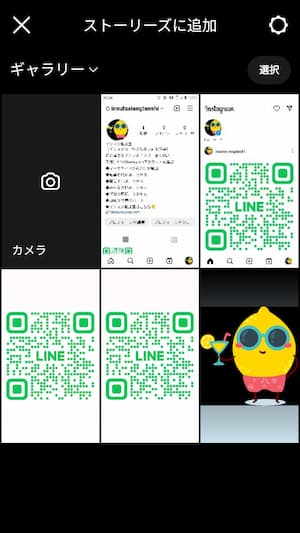
レモンは、今回「写真」で紹介するね。
「ストーリーズ」では、様々な編集機能があるからそれも紹介するね。
また、「ストーリーズ」では「動画」を選択することも可能だけど、15秒までと時間が決まっているので注意してね。
ストーリーズの編集機能
「ストーリーズ」の編集機能を、一番左上から紹介するよ。
- <を押すことで、「写真」や「動画」を選び直す戻るボタン
- Aa(テキスト)は、文字入れ等(おしゃれな文字も豊富)に使い、文字の大きさや色の変更も可能。
- 四角(スタンプ)は、「場所」「メイション」「質問」「ミュージック」「アンケート」「リンク」「商品」「スタンプ」はよく使うよ。他にもここでは紹介しきれないので、色々使って試してみてください。
- ☆×3(エフェクト)は、エフェクトは全24種類あって、「写真」や「動画」の雰囲気を変えたい時に使えるよ。
- …(その他/落書き・保存)で、テキストではない、味のある文字入れをしたい時に便利な機能だよ。
「ストーリーズ」は投稿に比べて、短時間で作成ができるので実際に触ってみるのが一番です。
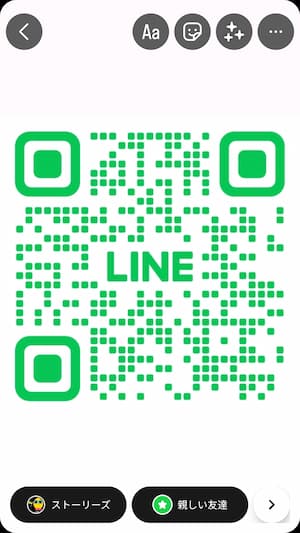
次は、一番下にある3つを紹介するね。
- ストリーズは押すと、そのまま「ストリーズ」にアップされるよ。
- 親しい友達は、、ストーリーズの公開する範囲を指定する際に使用する機能で、略して「したとも」とも呼ばれることもあるよ。
- >は、「ストーリーズ」「親しい友達」「アーカイブに保存」「メッセージ」と選択できます。
ストーリーズは、「親しい友達」を設定してない場合には、フォロワー全員に公開されます。
親しい友達のリストを作成することで、ストーリーズの公開範囲を
- 全員
- 親しい友達
のどちらか選択することが可能となります。
レモンのワンポイントアドバイス
親しい友達に向けて公開された「ストーリーズ」は、そのリストに入っていない他の人には表示されません。
一部の人にしかストーリーズを見られたくない場合に使用すると効果的です。
親しい友達に設定したストーリーズは、通常の赤の丸枠ではなく、緑の丸枠に変わります。
親しい友達(したとも)については、違う記事で書くのでお楽しみに♪

「ストーリーズの公開範囲」を決めたら、シェアボタンを押してね。
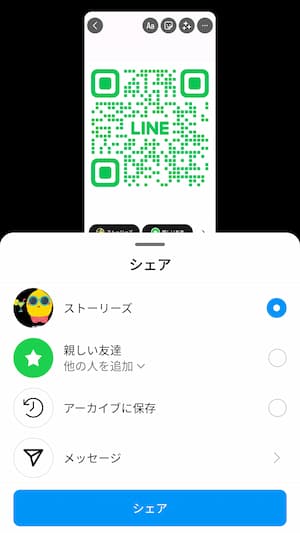
「その他のシェア先」には、「ハイライトに追加」と「Facebookストーリーズ」があります。
どちらとも必要がなければ、完了ボタンを押してください。
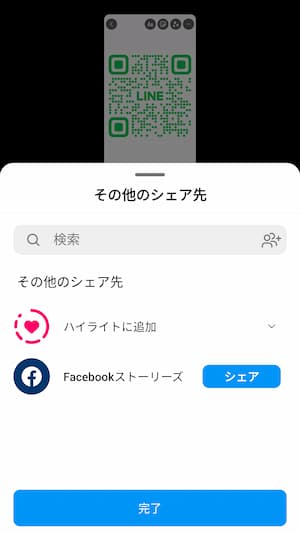
「ハイライトに追加」は、とても簡単なのに効果抜群なのでおすすめ。
まずは「ハイライトに追加」を押します。
「ハイライトに追加」を押すと、「新しいハイライト」が表示されます。
「新しいハイライト」のすぐ下の、ハイライトと書いてあるとことをクリックすると、任意の文字が入力できます。
ハイライトに入力する文字数ですが5文字程度しか表示されませんので、ユーザーにクリックしてもらうためには簡潔にまとめる必要があります。
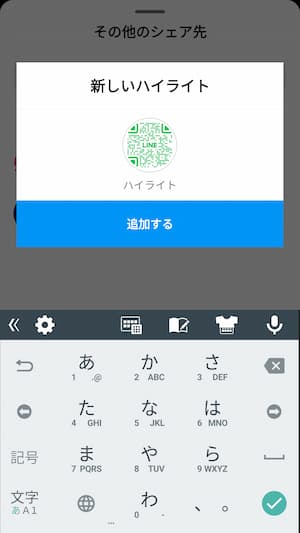
ハイライトには、16文字まで任意の文字や絵文字を入れることができます。
レモンは「LINE公式アカウント」なので、LINEと入力しました。
ハイライトに入れる文字が決まったら、「追加する」をクリックしてください。
この時「その他のシェア先」に、右下の写真のように任意の文字が追加されているかご確認ください。
レモンの「その他のシェア先」には、LINEが追加されましたとなっています。
入力に間違いがなければ、完了ボタンを押してください。
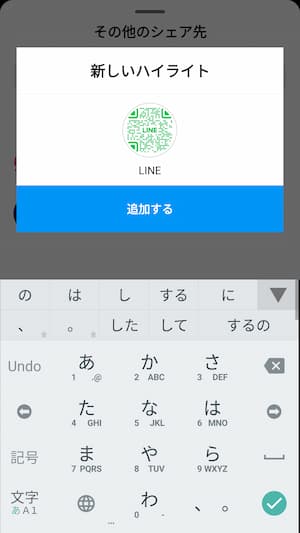
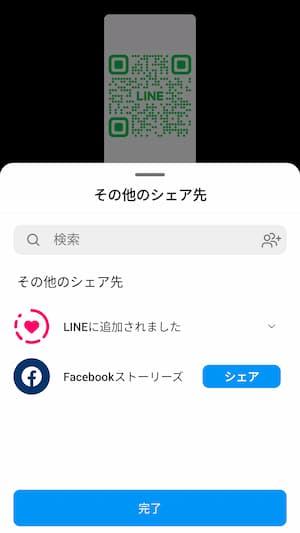
レモンのワンポイントアドバイス
「ハイライトに追加」はとても便利な機能。
Instagramの投稿は、当たり前ですが投稿するたびに増えていきます。言い方を変えれば、投稿は埋もれていってしまうということです。
ハイライトに追加をしておくことで、あなたの「過去に投稿したストーリーズ」も他のユーザーから見てもらうことができます。

ストーリーズは通常のフィード投稿とは異なり、投稿から24時間で自動的に消えてしまう点が大きな特徴です。
しかし、「ハイライトに追加」をして、ハイライトに名前をつけておくことで、投稿から24時間を過ぎても消えてしまうことを防ぐことができます。
完了ボタンを押した後に、ストリーズの画面からホーム画面に切り替わります。
この時、アイコンの周りに鮮やかな赤の丸枠が付いていたら、ストリーズ投稿完了のしるしです。
また、「プロフィール編集」のすぐ真下に、LINEというものが追加されており、これがハイライトとなります。
「ストリーズ」や「ハイライト」はご自身でも見ることができるので、アイコンを押して投稿内容に間違いがないか確認してみてください。
間違っていた「ストーリーズ」や「ハイライト」を投稿した場合には、削除することも可能です。
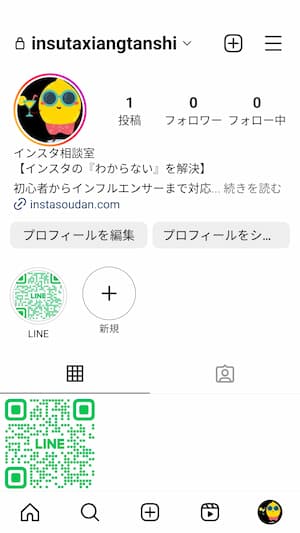
実際にストーリーズを投稿してみると、テキストやスタンプの種類も多く、最初は驚かれるかもしれません。特にストリーズには、リンクを貼れるところがマーケディング目線でポイントが高いと感じています。
ハイライトは適材適所で活用していくことで、新たなユーザーがあなたのことをフォローしてくれることもあります。
ここで、レモンのワンポイントアドバイス
「ストリーズ」は投稿と比べて、作りて側も楽ですし、閲覧率も高い傾向にあります。
また、フォロワーにしか表示されないのが難点ではありますが、まずは新たなフォロワーの獲得を急ぐよりも「既存フォロワーを減らさない」「フォロワーを大切にする」ことが大事だと考えています。
フォロワーから求められる「情報」「共感」「信頼」できる投稿をしていけば、フォロワーは勝手に増えていきます。
そういう面では、「ストリーズ」はフォロワーとのコミュニケーションの場としてかなり優秀だと思っています。

ストーリーズにもハッシュタグが付けられる
実はフィード投稿だけでなく、ストリーズにも#(ハッシュタグ)が付けられます。
インスタのストーリーズでも、ストーリーズ投稿画面右上にある顔マーク(スタンプ)をタップすると、ハッシュタグスタンプがあり、ストーリーズ投稿にハッシュタグを付けることができます。
ハッシュタグスタンプだと、一つしか「ハッシュタグ」を選択できませんが、直接テキスト入力の画面から「#」とキーワードを組み合わせることでハッシュタグを付けることができます。
インスタのストーリーズではフィード投稿やリール(Reels)と違って、最大10個までハッシュタグを付けることができます。
ここで、レモンのワンポイントアドバイス
「ストーリーズ」と「#(ハッシュタグ)」の組み合わせは侮れません。
レモンの実体験でも、ストーリーズ単体で発信をするよりも、ハッシュタグを付けて発信する方が確実に効果が高いと実感しています。
フィード投稿やリール(Reels)投稿と同様に、ストーリーズもハッシュタグの上限を超えるとスパム扱いやハッシュタグが反映されないので注意をしてください。

まとめ
おつかれもん~♪
最後になりますが、Instagram「ストーリーズ」上でのフォロワーとの健全なコミュニケーションはInstagramのアルゴリズムにより評価され、発見タブにおすすめ表示されやすくなる傾向があります。
あなたが投稿することで様々な学びを得ることができますので、まずは「ストーリーズ」を実践してみて、フォロワーとのコミュニケーションを是非楽しんでみてください。

他にわからないことや気になることがあったら、インスタ相談室公式LINEで相談を受け付けています!
【関連記事】
インフルエンサーマーケティングで失敗しないインフルエンサーの選び方