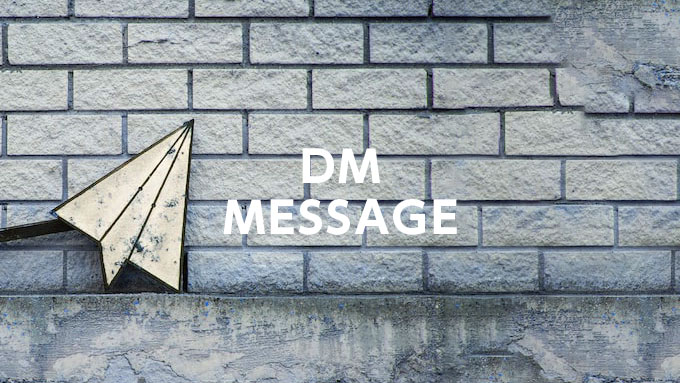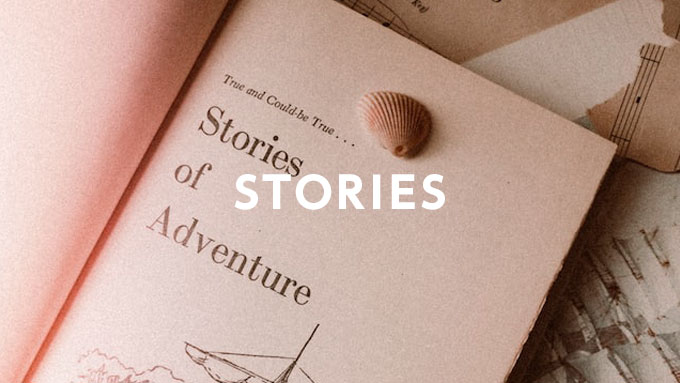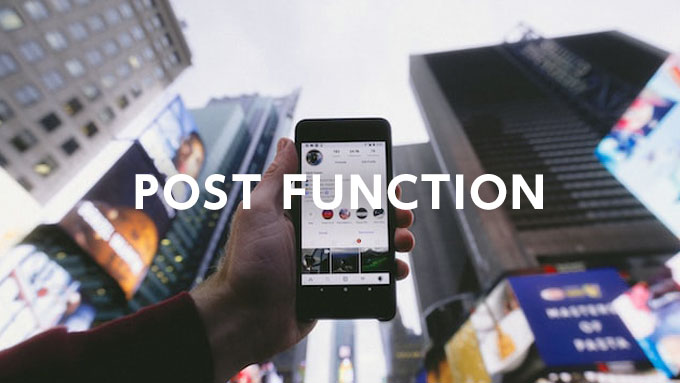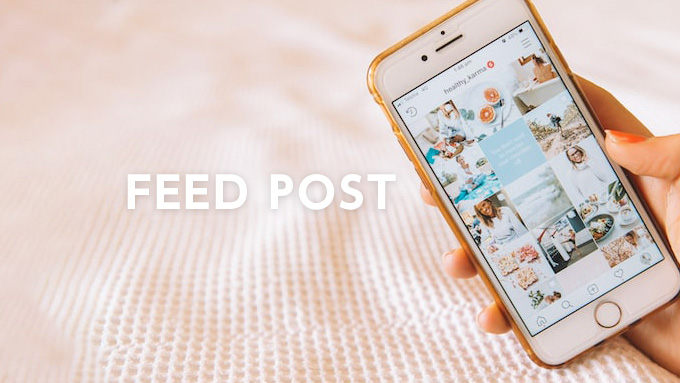フォロワーを増やす「インスタライブ」のやり方&見方
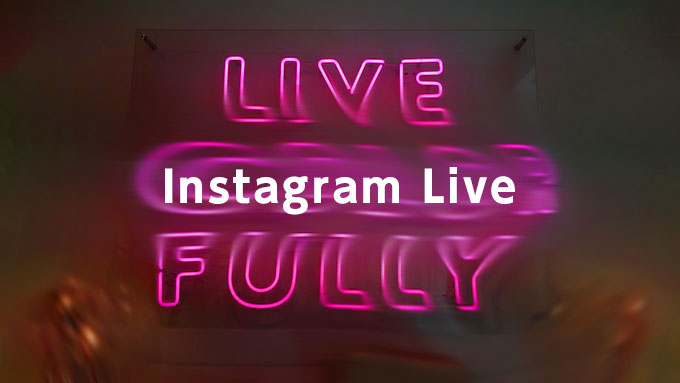
この記事では、インスタライブ(Instagram Live)の見方や配信方法を基礎から徹底解説します。
「インスタライブやってみたいなぁ……」
本記事では、このようなモヤモヤをスッキリできます。
- インスタライブのやり方を知りたい
- 生配信で気をつけることって何?
本記事を読むとこうなります。
- インスタライブが何なのかがわかる
- 失敗しないやり方を学べる
- インスタライブが簡単に使えるようになる
ぜひ、参考にしてインスタライブ配信をしてフォロワーと交流をしよう。
Instagramのインスタライブ機能
YouTube LiveやLINE Liveなどを使って、一般ユーザーが生配信する機会が増えてきました。
インスタグラム(Instagram)にも同じように、誰でも生配信ができる「インスタライブ(Instagram Live)」機能があります。
インスタライブとは?
「インスタライブ」とは、Instagramアプリ内のライブ配信機能のこと。
コメント機能やエフェクトを使って、簡単にライブ配信することができます。
視聴者は、配信者にいいね!やコメントを送ることができ、配信者は視聴者から来た質問にリアルタイムで回答したりと、インタラクティブな(双方向性のある)コミュニケーションが取れます。
今や「Live配信」は、芸能人・有名人だけでなく一般ユーザーでも手軽に利用できます。
レモンのワンポイントアドバイス
インスタライブは別のアプリや配信機材などは必要なく、インスタグラムのアカウントとスマートフォン1台で手軽に利用できるよ。
レモンも何度かやったことあるけど、「インスタライブ」は、フォロワーとのコミュニケーションが密にとれる最強の機能。

インスタライブの見え方と視聴の仕方
「インスタライブ」配信中ってわかるの?
フォローしている人がライブ配信中の時は、下の写真のようにタイムラインのアイコンの周りに鮮やかな枠と「LIVE」の文字が付き、わかるようになっています。
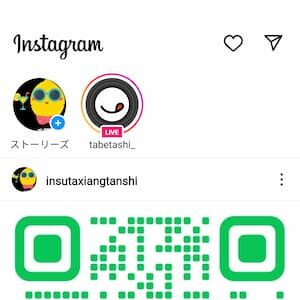
インスタライブの視聴の仕方
配信中のインスタライブを視聴するには、LIVEと表示されたアイコンをタップすれば視聴を開始できます。
フォローしていないユーザーのライブ配信を検索して視聴することもできます。
インスタライブのやり方
ぜひ、あなたもインスタライブ(Instagram Live)の基本的な使い方を覚えて、フォロワーとコミュニケーションをとりましょう。
インスタライブの基本的な配信方法を詳しく解説していきます。
インスタライブをはじめる操作
インスタライブ配信の操作方法を2つご紹介。
方法① プロフィール画面右上の「+」をタップ
プロフィール画面右上にある「+」をタップ、「ライブ」を選択する。
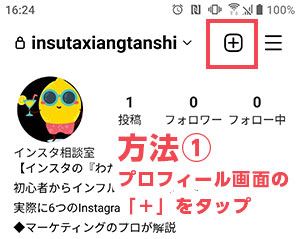
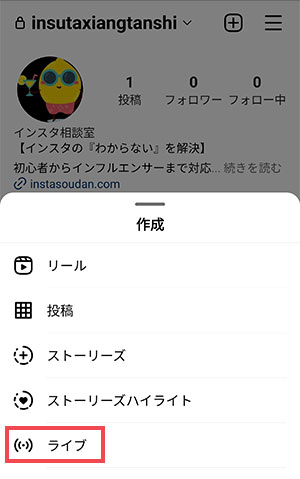
方法② ホーム画面又はプロフィール画面下の「+」をタップ
ホーム画面又はプロフィール画面下にある「+」をタップ、「ライブ」を選択する。
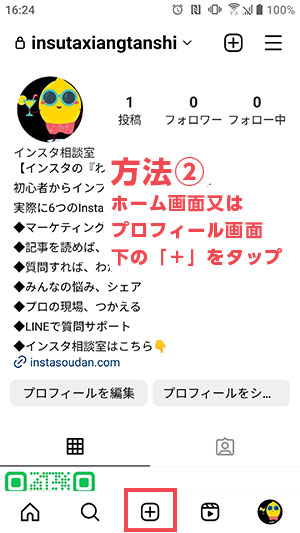
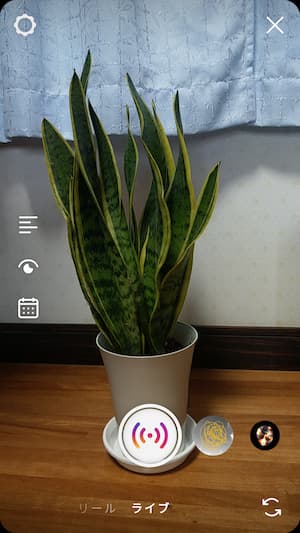
インスタライブ配信をしよう!
インスタライブ配信の方法は、あなたのやりやすい方法でやってみてください。
今回は、プロフィール画面から右上にある「+」をタップして、「ライブ」の操作をしていきます。
プロフィール画面の右上にある「+」をタップ。
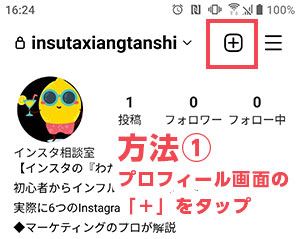
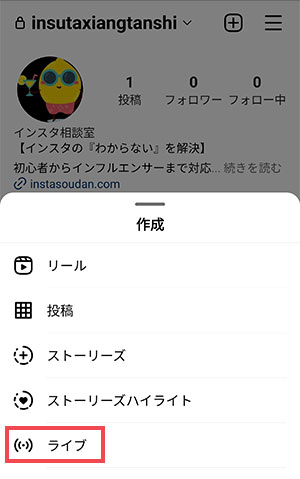
ライブボタンを押すと、ライブ配信の画面に切り変わり、いつでもインスタライブが配信できる状態。
あとは、ライブ配信ボタンを押すだけで配信が開始される。
下記のSTEP4で、先に知っておくと便利なインスタライブ機能の説明をするね。
いきなり配信をはじめても見てもらえないことが多いよ。
事前に「インスタライブの日時を告知しておく」のがおすすめ!
レモンのワンポイントアドバイス
インスタライブ配信は、非常にシンプルでライブボタンを押したら開始されるよ。
リアルタイム配信は
- あなたの魅力が伝わる
- 「新商品の告知」や「イベント告知」ができる
- フォロワーとコミュニケーションをとることで「親密度UP」にもつながるよ
さらにフォロワーを増やす「インスタライブ」の方法については、違う記事で書くのでお楽しみに♪

知っておくと便利なインスタライブの機能を左上から順に解説していくよ。
ライブ開始前
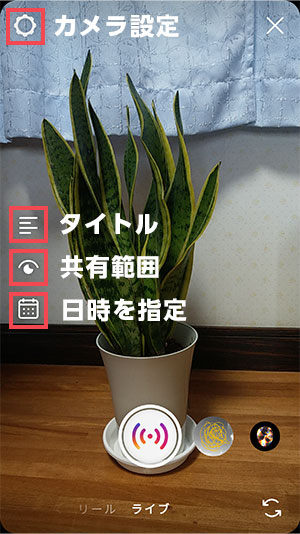
1.カメラ設定

カメラ設定の使い方
この設定は、あなたが誰に向けて発信しているのかで設定内容が変わります。
歯車アイコン(カメラ設定)では、下記の5つの設定ができます。
- ストーリーズ(閲覧の設定、親しい友達、返信、保存、シェア)
- リール(リール動画をデバイスに保存)
- ライブ(閲覧中、保存)
- コントロール(常にフロントカメラで開始)
- カメラツール(カメラのツールバーを画面の左右のどちら側に表示するか選択)
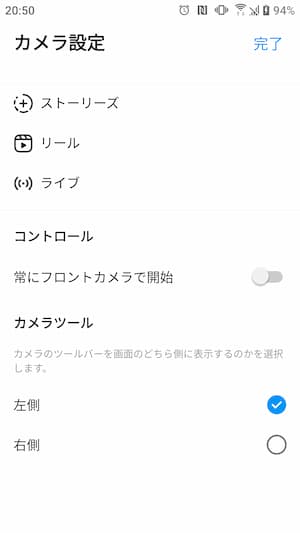
フォロワーを増やしたいのであれば、すべての人やシェア、アーカイブに保存は外せない項目です。
仲間内だけでライブを楽しみたい方は、親しい友達(したとも)やストーリーズを表示しない人、メッセージ返信を許可の設定も必要となります。
すべての設定が終わったら、設定をもう一度確認後、間違いがなければ完了ボタンを押してください。
2.タイトル
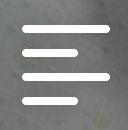
横棒4つアイコン(タイトル)は、ライブ配信前にあなたのライブにタイトルをつけられます。タイトルはライブ配信中は左上に表示され、ライブの発信内容をユーザーに伝えるのに役立ちます。
タイトルの使い方
任意のタイトルを入れて、「タイトルを追加」ボタンを押す。
左図のように「タイトルが追加されました」がでれば完了。
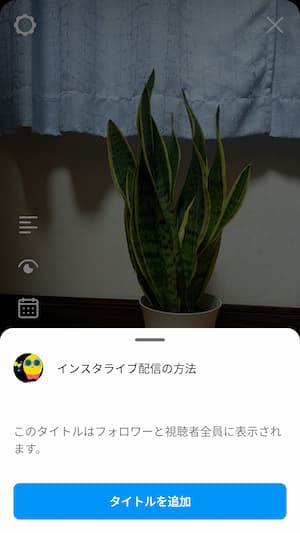
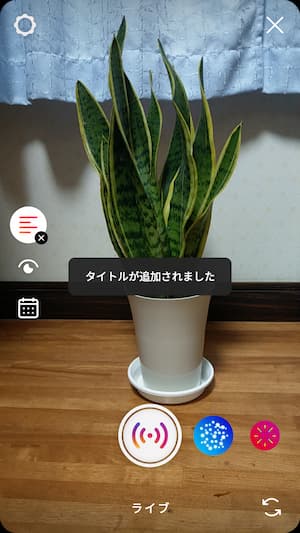
※ライブには入れ代わり立ち代わりでユーザーが入ってきます。
途中からライブに参加したユーザーは、話しについていけないことがあります。タイトルをつけておくことで、何の話しをしているのか理解しやすくなる効果もあります。
途中からライブに参加したユーザーは、話についていけないかも。
タイトルをつけると、話の内容を理解してもらえる!
3.共有範囲
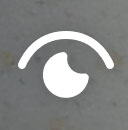
目のアイコン(共有範囲)では、ライブ配信の共有範囲を選択できます。
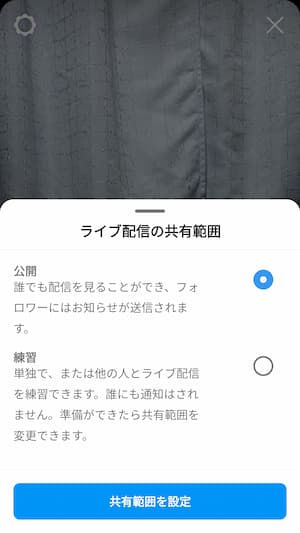
共有範囲の使い方
「公開」か「練習」かのどちらかを選んで、「共有範囲を設定」を押したら完了。
- 公開(誰でも配信を見ることができ、フォロワーにはお知らせが送信される)
- 練習(単独または他の人とライブ配信を練習できる。誰にも通知されない。準備ができたら共有範囲を変更できる)
いきなりインスタライブをするのに抵抗がある方は、まずは練習してみるといいね

レモンもはじめてのインスタライブは散々な結果でしたが、フォロワーの方が温かく見守ってくれて、とても楽しいライブになったよ。
4.日時を指定
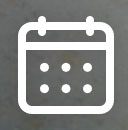
カレンダーアイコン(日時を指定)では、Instagramでライブ配信をするとき、日時を指定しておくことで、事前に投稿やストーリーズで告知できます。
また、告知を見た人は自分でリマインドを設定することができ、ライブ配信の見逃しを防ぐ効果があります。
日時を指定の使い方
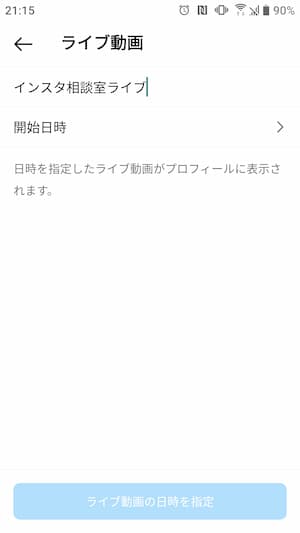
動画タイトルを入力して、ライブの「開始日時」をタップ。
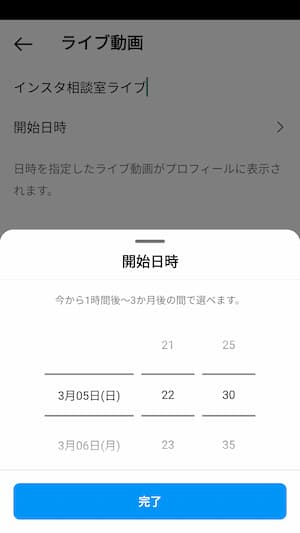
ライブ配信をする「開始日時」を選択して、「完了」ボタンをタップ。
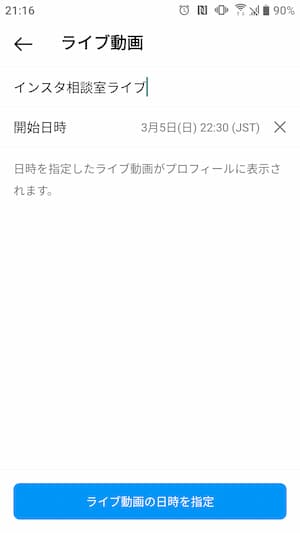
タイトル、時間を確認して「ライブ動画の日時を指定」をタップ。
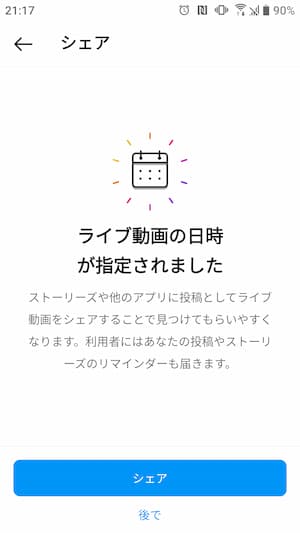
ライブ動画の日時が指定されたよ。インスタライブ告知をしていこう。
「シェア」をタップ。
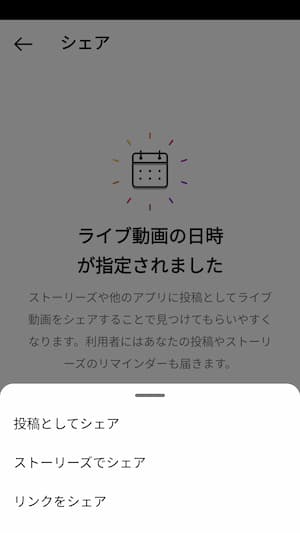
「投稿」「ストーリーズ」「リンク」をシェアできるよ。今回は、「投稿としてシェア」していくね。
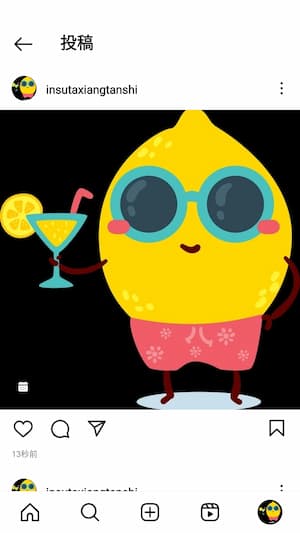
ギャラリーから写真を選び投稿。画像の左下の「日時指定」を確認したら完了。
レモンのワンポイントアドバイス
ライブ配信の日時指定は、「ライブ」画面で行います。
日時は1時間後から3か月後まで設定可能となっています。
設定したライブのタイトルと日時は、Instagramでの「フィード投稿」や「ストーリーズ投稿」だけでなく、「リンク」もシェアできます。

知っておくと便利なインスタライブの機能はわかりましたか?
次はお待ちかねの、インスタライブ配信です。
- 最大4人まで参加できる
- ライブの配信可能時間は、最大4時間
インスタライブ配信は、写真の下中央にある電波みたいなボタンを押すことで、始まります。
その隣にあるボタンは、エフェクトボタン(全24種類)です。
インスタライブ配信がはじまると、右下の写真のように上部に「LIVE」という文字が出ます。
また、この時にライブ配信のお知らせを、Instagram側がフォロワーにお知らせしてくれます。
次のSTEP6では、インスタライブの開始後に先に知っておくと便利な機能説明を解説するね。
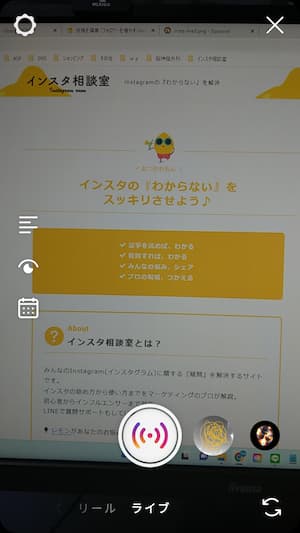
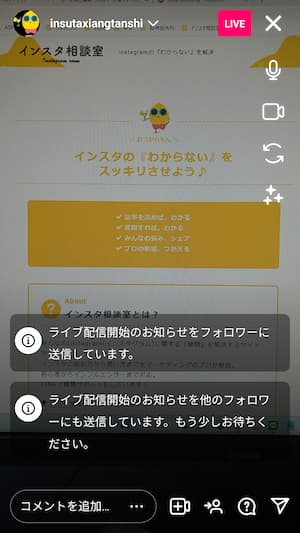
レモンのワンポイントアドバイス
インスタライブ配信は、「フィード投稿」「ストーリーズ投稿」「リール投稿」と違い、何も設定をしないのであれば、ボタン1つで開始できるから楽だね。
あとはチャレンジあるのみ!
インスタライブでフォロワーが増える仕組み作りについては、違う記事で書くのでお楽しみに♪

知っておくと便利なインスタライブ(Instagram Live)の機能を右上から順に解説していくよ。
ライブ開始後
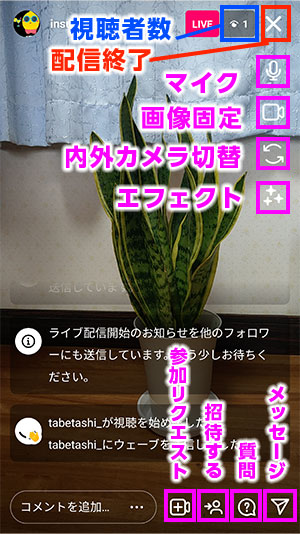
1.視聴者の確認

LIVEの隣にある目と数字のアイコン(視聴者の確認)は、現在LIVEを視聴してくれている視聴者の数です。
誰が視聴してくれているのかを確認したい場合は、視聴者の数字の部分をタップすることで確認することができます。
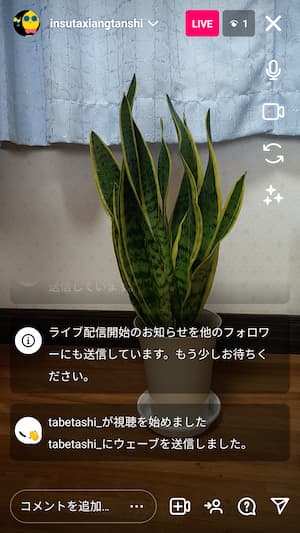
2.ライブ動画配信終了

バツのアイコン(ライブ動画配信終了)は、インスタライブの配信を終了する時に使うよ。
インスタライブ動画を終了する場合
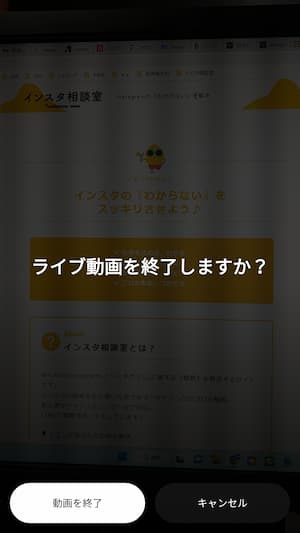
インスタライブ終了を誤って押しても、再度「動画を終了」か「キャンセル」かを選択できる。
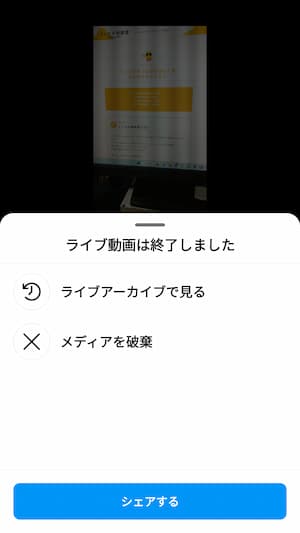
動画を終了を押すと、「ライブアーカイブで見る」と「メディアを破棄」が出てくるので選択。
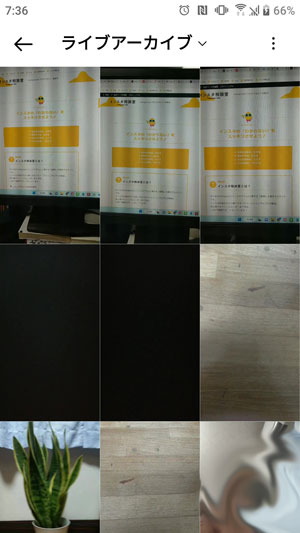
ライブアーカイブでは、配信終了後も、そのライブ動画は消えず30日間保存されるよ。
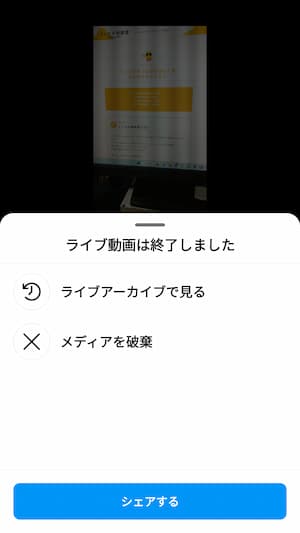
「メディアを破棄」ボタンを押した場合には、どうなるのかを解説するね。
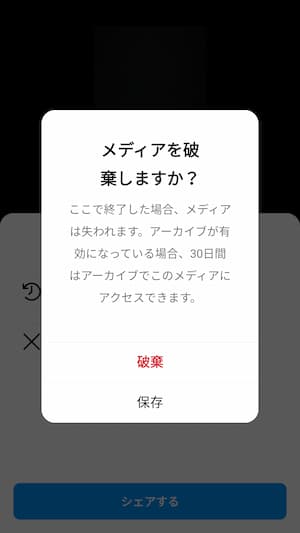
「メディアを破棄」ボタンを押した場合には、「破棄」か「保存」するかを聞かれるよ。
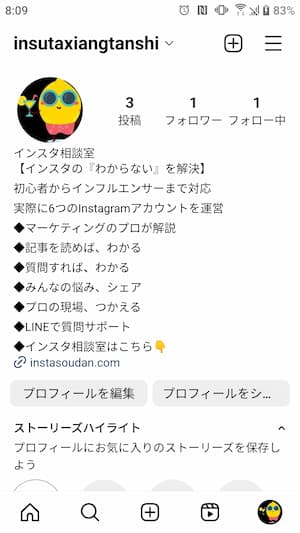
「破棄」または「保存」を選択したら、ホーム画面に切り替わる。
インスタライブ動画をシェアする場合
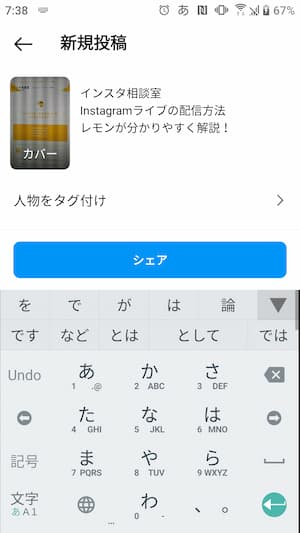
動画をシェアする場合、新規投稿に切り替わり、キャプションを入力。「フィード投稿」と同じ感じの流れとなる。
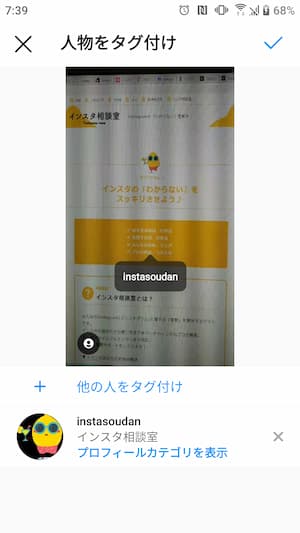
キャプションの入力後、「人物のタグ付け」をする。インスタライブでは最大4人までライブに参加できる。
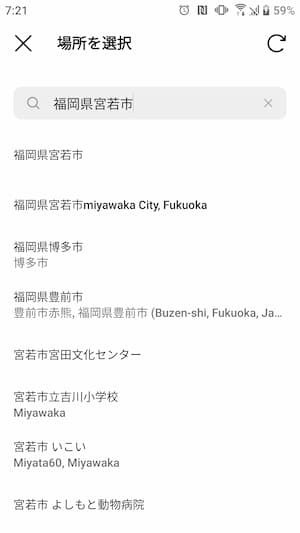
人物のタグ付け後、場所を追加する。自宅以外であれば積極的に場所を追加をした方が宣伝効果も抜群。
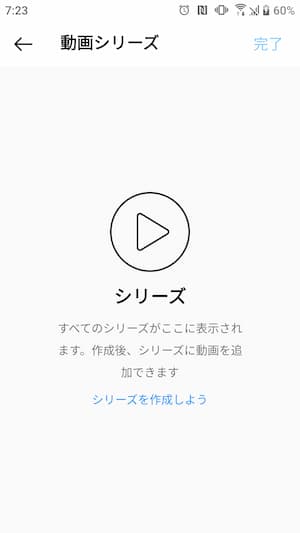
場所を追加後、「シリーズに追加」する。シリーズとは、ジャンルごとにまとめられるカテゴリー分けです。
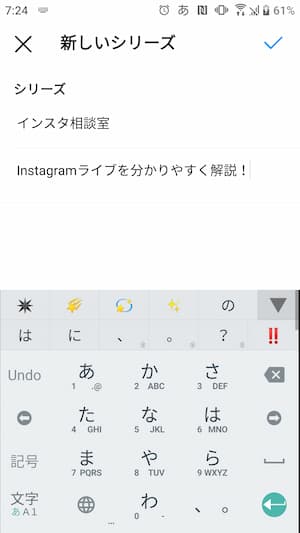
シリーズを作成する。「新しいシリーズ」に、シリーズ名と任意でシリーズの説明を入れ、✔を押して完了。
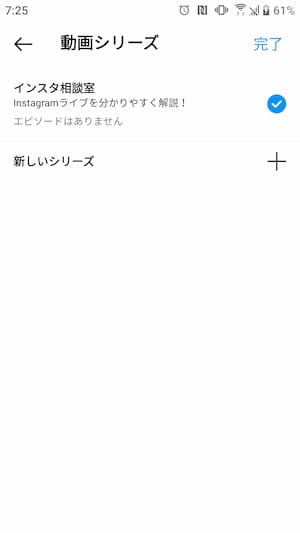
「動画シリーズ」画面で先ほど入力したシリーズを押して✔を確認してから、完了ボタンを押す。
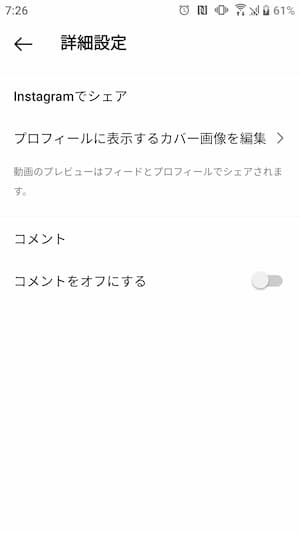
詳細設定で、「Instagramでシェア」「プロフィールに表示するカバー画像を編集」「コメントをオフにする」などの設定ができる。
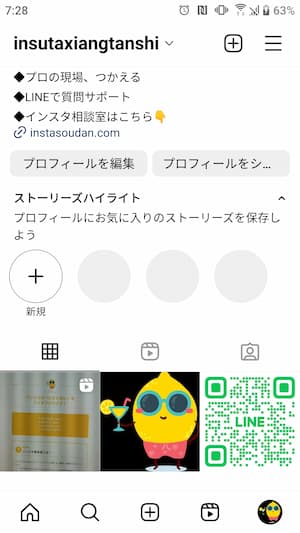
設定や編集が終わったら、最後に「シェア」ボタンを押す。一番左の写真ように、右上にインスタライブ配信マークが付いた投稿があがる。
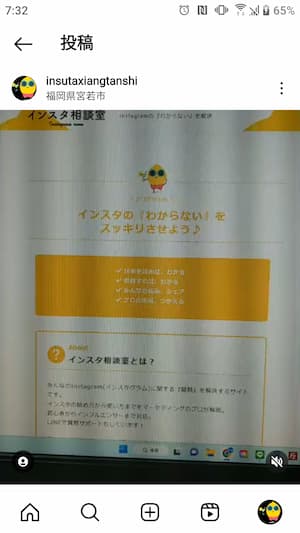
投稿が上がったのが確認出来たら完了。インスタライブ動画をシェアする方法は完了ですが、折角なので、投稿を再生してみよう。
レモンのワンポイントアドバイス
インスタライブ配信は、シェアすることによって、その効果を最大限に発揮します。
インスタライブの時間帯によっては、「仕事」「家事」「用事」でリアルタイムで見れないことがあります。
フィード投稿にインスタライブをシェアした動画を置くことで、リアルタイムで見れなかったユーザーが、好きなタイミングで見逃し配信として視聴できるよ。
インスタライブをより多くの人視聴してもらう方法については、違う記事で書くのでお楽しみに♪

3.マイクマーク

マイクのアイコン(マイクマーク)は、音声のオン/オフ。ライブ中に配信者がマイクマークをオフにすると、視聴者側に音声が聞こえなくなります。マイクのオン/オフはタップで切り替えることができます。
左下の写真がマイクがオンで、右下の写真(マイクに斜線)がマイクがオフ状態。
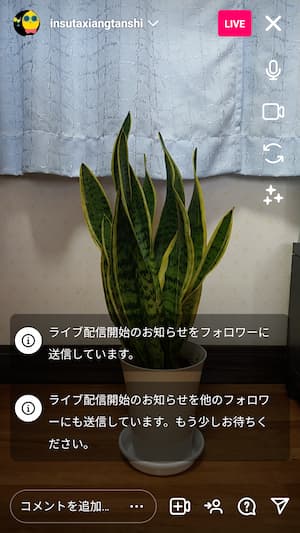
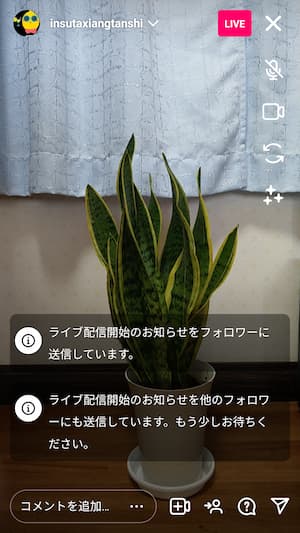
レモンのワンポイントアドバイス
インスタライブ中には、アクシデントがつきもの!
複数人でインスタライブをやる場合には、ハウリングが起こったり、話すタイミングがかぶったりするので、話している人以外は、マイクをオフにすることをおすすめ

4.画像固定

ビデオカメラのアイコン(画像固定)
インスタライブを始めると、カメラが起動して周囲の風景や自分の顔が映りこんでしまいます。ライブで顔を出したくない人やカメラに何も映さない設定が「画像固定」です。
画像固定のやり方は、カメラマークをタップするだけです。画像固定を解除するには、もう一度カメラマークをタップする。
左下の写真は画像固定前で、右下の写真が画像固定後(カメラに斜線)となります。

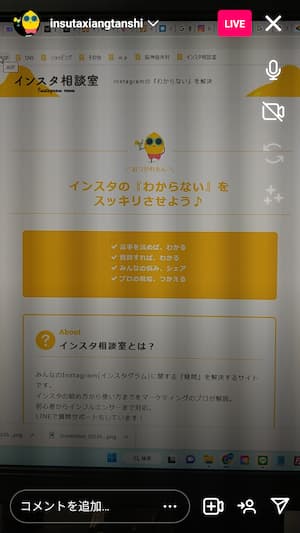
レモンのワンポイントアドバイス
インスタライブ配信では、顔バレはしたくないけど、ラジオのように配信したいという人は多くいます。
そんな人に「画像固定」はぴったりなのではないでしょうか。
ただ、画像固定の場合は、画像の変化や動きがないので、ユーザーに飽きられやすいのも事実です。
顔バレしたくはないけどインスタライブをしたいという方は、「おしゃれな画像」や「風景画像」などで毎回違う演出をするのがおすすめです。

5.内外カメラの切り替え

丸矢印アイコン(内外カメラの切り替え)は、自分を映したり、周りの風景を映したりする時に使います。画像固定と同じようにユーザーに飽きられない演出にとても効果的な機能です。
6.エフェクト

きらきらアイコン(エフェクト)は、クリエイターが作成したさまざまなエフェクトを使用することができます。24種類もあるので機会があれば使ってみてね。
7.メッセージ

紙飛行機アイコン(メッセージ)は、リアルアイムでインスタライブを見てくれている視聴者全員にではなく、個別で選んでメッセージを送ることができる機能です。
8.質問

はてな吹き出しアイコン(質問)は、配信者と視聴者がQ(質問)とA(回答)でやり取りできる機能。
インスタライブ中に視聴者がQ&A機能を使って配信者に質問を投げかけたあとに、配信者はそのままライブの中で質問に答える形になります。
9.招待する

人のアイコン(招待する)は、視聴者をコラボに招待することができる機能。招待できるのは最大で自分を含め4人までとなっています。
10.参加リクエスト

ビデオにプラスのアイコン(参加リクエスト)とは、「そのライブ配信に、自分も加えてくれないか?」とリクエストする(コラボ配信したいと伝える)ための機能です。ホストが、参加リクエストを承認したらインスタライブに参加できます。
11.コメントを追加

コメントを追加は、画面下の「コメントを追加…」をタップすると、文字が打てるようになり、コメントを送る機能です。配信者と視聴者がコメントやいいね!、質問を送って交流することができます。
レモンのワンポイントアドバイス
コメントは配信者にとってとても嬉しいことです。
ただ、コメントを送る際に注意してほしいのは、配信者がライブ配信動画を削除しない限りは、1度送ったコメントを消すことはできないという点です。
コメントを送る際は、ずっと残ることを理解した上で、コメントを送るようにしてください。
もし、レモンがInstagramライブ(Instagram Live)をしていた場合は、ぜひコメントを沢山送ってください。

これで、知っておくと便利なインスタライブの機能の解説は終了です。
インスタライブのデメリット
炎上するリスクがある
Instagramライブ配信に限らず、SNSを使用する上で炎上のリスクは少なからずつきものです。
通常の投稿とは違い、ライブ配信はリアルタイムな投稿です。
さらに編集なしでライブをすることになるので、炎上リスクは格段に上がるといっていいでしょう。
思わず人を傷つけてしまうような発言をしてしまった場合には、取り消すことができません。
またリアルタイムだからこそ、自身のInstagramアカウントに対して予め視聴者が思い描いていたキャラクターと違った印象を与えてしまう可能性もでてきます。
ライブ配信中には、多くの人に見られているということを常に意識したトークを心掛けましょう。
ライブ荒らしが登場する場合もある
インスタライブ配信に限ったことではないですが、SNS上でのライブ配信には、ライブ荒らしや嫌がらせが出てくる危険性もあります。
誰でも参加可能なライブ配信だからこそ、ライブ配信者をわざと困らせようとおかしなコメントを連投する人が現れたりする可能性があります。
ライブ配信を荒らす人は、配信者のリアルタイムで困っている顔や対応を面白がっているので、スルーして荒らしコメントに触れないといった対応が有効です。
レモンも何度かインスタライブをしていますが、ライブ荒らしにあった経験はありません。
基本フォロワーさんはいい人が多いので、もしライブ荒らしにあったとしても、世の中にはいろいろな人がいるなくらいで流すのが1番だと思います。
インスタライブのメリット
ユーザーとコミュニケーションが取れる
Instagramライブで1番のメリットといえば、フォロワーとのコミュニケーションが取れることだと感じています。
インスタライブでは、リアルタイムで情報を発信できるだけでなく、コメント機能を通じて双方向のやりとりが可能となっているので、普段は接点の少ないフォロワーとも仲よくなる機会があります。
ユーザーとコミュニケーションを取っていくことで、「ファン化」や「信頼関係の構築」にもつながります。
最大4人までコラボ配信ができる
1人でのライブ配信は、フォロワーとの親密度は高まりますが、その反面フォロワーの増加はあまり見込めません。
そこでおすすめなのが、他のアカウントと一緒にコラボ配信をすることです。
インスタライブでは、最大4人までコラボライブをすることができます。
自身と似通ったInstagramアカウントとコラボ配信をすることで、相互のフォロワーが入り交わることにより、より多くのInstagramユーザーのエンゲージメントを高めることができます。
コラボ配信を利用することで、自身のアカウントをまだ知らないInstagramユーザーに対してもリーチすることが可能となります。
アカウントの親密度が高まる可能性がある
アカウントの親密度とは「アカウント同士のつながりの深さ」を指します。
Instagramのアルゴリズムでは、ユーザーとの親密度が高まることで、投稿が優先的に表示される可能性があるといわれています。
親密度には、「いいね!」「コメント」「保存」「滞在時間」等などのシグナルを参考にしています。
インスタライブはアカウントへの滞在時間を高め、親密度を上げることにもつながります。
インスタライブの気になる疑問にお答えします
インスタライブのハートってなに?
インスタライブの画面の右下には、ハートマークのアイコンが有ります。
ほとんどの方が「いいね!」と同じ意味で使っています。
このハートマークアイコンの中には、5種類のアイコンがありタップすると、風船のように画面の上の方に上っていきます。このハートは全視聴者で共通のハートが表示されます。
あなたがタップしていない間に飛んでいるハートは、他の視聴者がハートをタップしたことを意味します。
このようなアイコンは、フィード投稿に付けるハートに似た機能になっています。
インスタグラムのウェーブって何ですか?
ウェーブは、インスタライブ配信者が視聴者に「ありがとう」を伝えるアクション機能です。
ライブ配信中に「〇〇さんが視聴を開始しました」の横に拍手マークとウェーブが出てきます。
これをタップすると、相手にリアクションを送ることができ、視聴者に「見てくれてありがとう」などの気持ちを伝えたいときなどに活用します。
インスタライブ配信の視聴で足跡はつくのか?
インスタライブでは、あなたが視聴を開始した時点で配信者側の画面に「〇〇さんが視聴し始めました」と出るため基本的にわかります。
また動画配信中や終わったあとに、アーカイブの視聴でも視聴者を確認することができるので、足跡をつけずに視聴することはできないと思っていいでしょう。
インスタライブでは顔出しは必要ですか?
YouTuberでも顔出しをされてない方で、成功されている方は多くいます。
発信している内容にもよりますが、顔出しを絶対しないといけないということはありません。
レモンの個人的な考えでは、Instagramは「共感」と「信頼関係」が大切だと思っています。
顔出しが必要か必要じゃないかではなく、まずはユーザーが求めている必要な情報を、いかに分かりやすく正確な情報として伝えていくことが重要です。
ここで、レモンのワンポイントアドバイス
YouTube・TikTok・ LINE・Facebook等どのSNSを見てもライブに力を入れています。
Instagramも同じで、インスタライブは避けて通れないものだと実感しています。
ライブ配信は恥ずかしいからやりたくないといっているうちに、ライバルはライブ配信をはじめ、どんどん離されていくことは目に見えています。
まずはライブ配信がどういうものなのかを、試しにやってみることをおすすめします。

まとめ
おつかれもん~♪
最後になりますが、インスタライブを続けていくことで、必ずフォロワー数が増加していき、さらにいいね!数も増加していきます。
インスタライブの真骨頂はコラボ配信にあるので、色々な方とコラボ配信をしていくことが、フォロワー増加だけでなくファン化への近道なのです。
もし、分からないことがあった時はぜひ、レモンにご相談あれぇ~!
他にわからないことや気になることがあったら、インスタ相談室公式LINEで相談を受け付けています!
【関連記事】
Instagramの第一の壁!フォロー1000人を目指そう