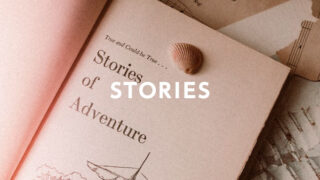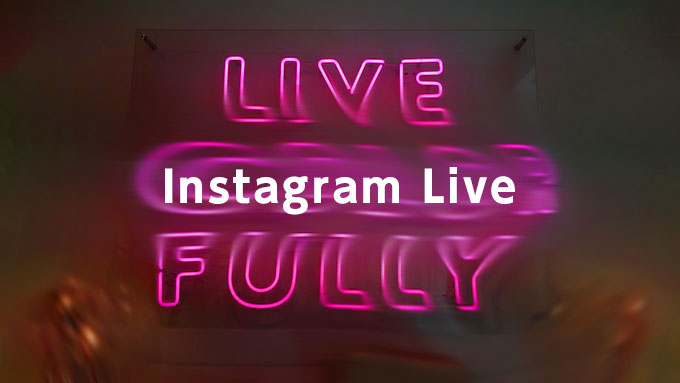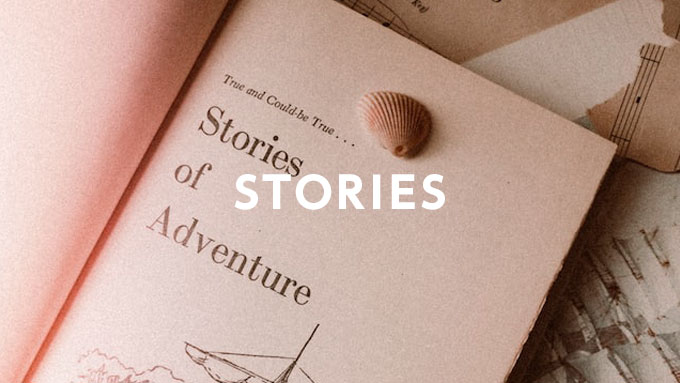インスタ「リール(Reels)」の使い方をシンプル解説
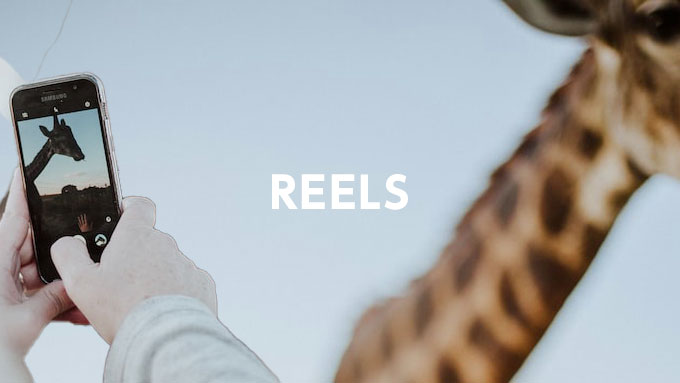
この記事では、Instagram(インスタグラム)の「リール(Reels)」の使い方と投稿方法を基礎から徹底解説します。
『リール投稿って何?やり方は?』
本記事では、このようなモヤモヤをスッキリできます。
- リールって何?
- リールの使い方を知りたい
本記事を読むとこうなります。
- リールが何なのかがわかる
- リールを簡単に使えるようになる
ぜひ、参考にしてリールを投稿してフォロワーと交流をしよう。
Instagram「リール」を知ろう!
「リール」とは?
Instagramに新たに2020年8月にリール(Reels)」という機能が追加されました。
Instagramリール(Reels)とは、15秒~最大90秒の短尺動画(ショートムービー)が作成・編集・投稿でき、BGMやエフェクト、倍速撮影やタイマーなどを使って、オリジナリティのある動画を共有できる機能となっています。
今では企業アカウントも積極的に活用している「リール」は、外部リーチの増加に強みがあり、新規フォロワー獲得にも効果的な機能だと言われています。
レモンのワンポイントアドバイス
人気のリール動画は数千万回も再生されるなど、ひとたび話題になれば、あなたの投稿を非常に多くの人に見てもらえるポテンシャルを秘めています。
リールと類似ツールとしてよく挙げられるのがTikTokとなります。
TikTokのユーザー属性は主に中高生など10代の若者が中心で、暇つぶしに利用しているユーザーが多いのに対して、Instagramは20代〜40代がと幅広くそれぞれの趣味や興味関心、トレンドに関する情報収集を行う場として利用されることが多いとう調査結果が出ています。

「リール」の特徴は?
Instagramリール(Reels)は、好きな長さで撮影できたり、文字入れ、エフェクト機能など機能が充実しており、手軽に自社商品・サービスの魅力を発信できることに特化しています。
またストーリーズとは異なり、リールを見ただけでは足跡がつかないのも特徴です。
ただ、いいねやコメントなどのアクションをした場合には投稿者に通知されます。
ぜひ、Instagramリール(Reels)の基本的な使い方を覚えて、フォロワーを増やしてください。
Instagramリールの投稿方法は3つ
リールを投稿する方法
Instagramリールの基本的な投稿方法を詳しく解説していきます。
リールの投稿方法は、3つあります。
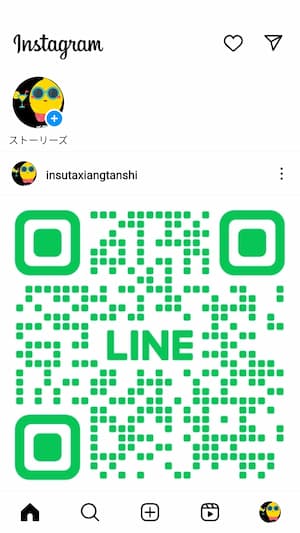
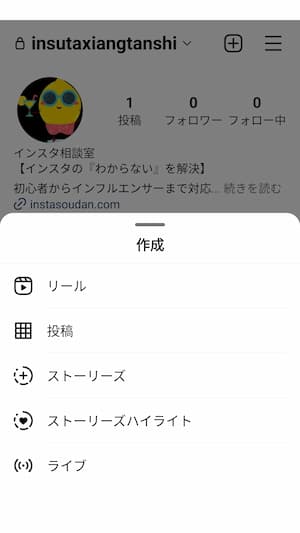
方法① ホーム画面下「+」ボタンをタップ
インスタグラムのアプリを起動してから、ホーム画面の左下の「+」ボタンをタップして、スワイプ(画面に指を置いて任意の方向に滑らせる動作)してリールを選択。
方法② プロフィール画面の下の「+」ボタンをタップ
プロフィール画面の下の「+」ボタンをタップして、スワイプ(画面に指を置いて任意の方向に滑らせる動作です。)してリールを選択。
方法③ プロフィール画面の右上の「+」をタップ
プロフィール画面右上にある「+」をタップ、「リール」を選択する。
リールを投稿しよう!
Instagramリール(Reels)の投稿は、あなたのやりやすい方法で投稿してみてください。
今回は、ホーム画面から下にあるアイコン「+」をタップして、「リール(Reels)」を投稿していきます。
任意の方法で、リール(Reels)画面を開く。
リール(Reels)を開くと、そのまま撮影できる画面となります。
最初に機能説明を詳しく解説します。
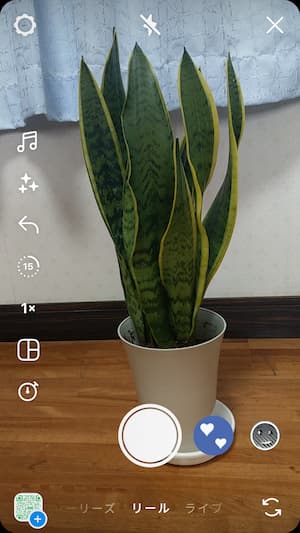
①⚙(歯車)は、カメラ設定となっており、各設定ができます。
②♬(音源)では、Instagramにあらかじめ入っている好みの音楽を選べます。
③☆×3(エフェクト)で、クリエイターが作成したさまざまなエフェクトを使用することができます。
④↶(お題)で、設定したお題(テーマ)に沿った写真や動画を投稿することで、そのお題に参加した人たちの写真や動画がシェアされみんなで楽しめる機能です。
⑤15(長さ)で、リール(Reels)の動画の長さを15秒~最大90秒まで選択できます。
⑥1×(速度)で、再生速度の調整で3倍速から3倍スローモションまで動画の速度を変えることができます。
⑦◫(動画レイアウト)で、画面を2〜6つに分割したコラージュ動画が撮影できます。
⑧⏱(タイマー)機能で、ドラックすると、このクリップの長さを選べます。また、タイマーを設定することで、カウントダウンの
後に録画が開始されます。
⑨1番左下□(ギャラリー)は、携帯に保存してある写真や動画を選択することができます。
レモンのワンポイントアドバイス
Instagramリール(Reels)には、動画編集するための様々な機能が充実しています。※逆に充実しすぎているイメージです。
ただ、1投稿にこだわり時間をかけ過ぎるのであれば、2、3投稿した方が確実に成果に繋がります。
レモンがリール(Reels)で使うのは、「♬(音源)」「15(長さ)」「ギャラリー」のみです。
効果的なリール(Reels)の作成方法については、違う記事で書くのでお楽しみに♪

直接撮影を出来る方は、真下中央にある録画ボタンを押してお好みの長さで(最大90秒)録画してください。
今回レモンは、ギャラリーから選択していきます。
左下のギャラリーをみると、「テンプレート」というのが用意されているのがわかります。
右下の写真がテンプレートをタップした時の写真ですが、テンプレートは全50種類ありました。
テンプレートは、これらのリール動画のクリップを、自分の写真や動画に差し替えて作成できます。
レモン的には全50種類のテンプレートから使いたいテンプレートを探す時間を考えるとを、テンプレートを使うよりも自分でやった方が格段に作業効率が上がると思っています。
Instagramリール(Reels)の特徴の1つとして、「動画」や「写真」を選択した時間内(15秒~90秒)までで、何枚でも選択することが可能です。
リールは1枚で動画を作成するのではなく、複数枚を選択して作成した方が反応率が高くなります。
リール(Reels)の写真の構図が決まったら、次に写真を追加していくよ。
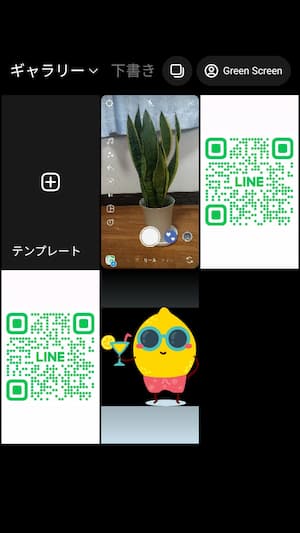
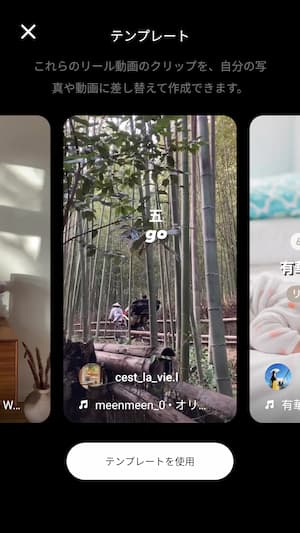
レモンのワンポイントアドバイス
Instagramリール(Reels)では、動画や写真は15秒~90秒まで選択できますが、初心者の方は15秒~30秒以内に収めることをおすすめします。
特に画面遷移のない動画は、単調ですぐに飽きられてしまい離脱されてしまいます。
動画を撮影する前に、テーマを決めて「どの場面で画面遷移させるか」等を撮影前に事前に決めておくことで、飽きられにくい動画になります。

ここでの注意点は、何秒の動画を作成するかで選ぶ「動画」や「写真」の枚数が変わってくるということです。
今回レモンは、動画ではなく3枚の写真を使って15秒のリール(Reels)を作ります。
「動画」や「写真」のどちらともやり方は同じです。
Instagramリール(Reels)の作成方法は簡単で、ギャラリーから1枚目の「動画」か「写真」を入れたら、右上にある「追加する」をタップして、次に入れる「動画」か「写真」選択して「追加する」を繰り返していくだけです。
また、この時に「動画」や「写真」を左下の写真の下部分のカーソルを動かすことでいらない部分を編集することもできます。
「動画」や「写真」の追加が終わると、右下の写真ような画面になります。
ここで右下の写真の機能を左から順に解説します。
①♬(音源)では、Instagramにあらかじめ入っている好みの音楽を選べます。
②Aa(テキスト)をタップするとテキスト入力モードになるので、使いたいコメントを入力します。 コメントは、文字の位置・大きさ色などをさらに加工可能です。
③□(スタンプ)ををタップするとスタンプ一覧が表示されます。最初に「ハッシュタグ」「メンション」「場所」などのカスタマイズ可能なスタンプが表示され、その他は下にスクロールするか、使いたいスタンプを検索して見つけることができます。
④波線アイコンをクリックで、手書き入力モードになり直接画面に描くことで文字やイラストなどが描けます。また、手書き入力も様々な装飾が可能です。
⑤☆×3(エフェクト)で、クリエイターが作成したさまざまなエフェクトを使用することができます。
⑥Instagramリール(Reels)で作成した、動画をダウンロード・インストールすることができます。
⑦画面下のクリップを編集は、「クリップを編集」をタップすると、今まで撮影した動画クリップが画面下に一覧で表示されます。新たなクリップの追加やクリップの順番の並べ替えなどの操作を行うことができます。
これで機能の解説は終了です。
はじめてリール(Reels)投稿をされる方は、色々触ってみることでより早く感覚を掴めるので、ぜひチャレンジしてみてください。
すべての編集が終わったら、右下の写真の1番右下にある「次へ>」をタップしてください。
タップすると「新しいリール動画」にいきますので、最初はキャプション(テキスト)を入力していきます。

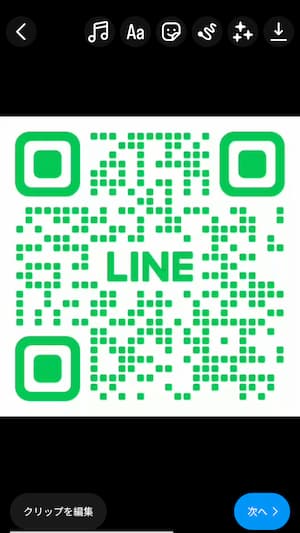
「音楽を追加」も任意となっていますので、必要ない方はスルーしてください。
最初にリール(Reels)で音楽時に使える機能を解説するね。
①「管理」は、カメラ音源と任意で選んだ音楽の音量を編集できる機能だよ。
②「ボイスオーバー」は、いわゆる”アフレコ”で、動画の音声を残しつつ自分の声を追加できる機能です。「会話風の動画を作りたい」「文字入れがめんどくさい」という人におすすめです。
③「保存済み」は、インスタグラムでストーリーやリール(Reels)に音楽を付けようとすると、画面上部に「保存済み」という表示があります。ここには、繰り返し使いたいお気に入りの音源を登録しておくことができます。
④「サウンドエフェクト」とは、動画内で流れる効果音です。盛り上がりを表現したいときや場面を印象つけたいときに使え、インスタのリール(Reels)では、16種類のサウンドエフェクトが使えるようになっています。
音楽を追加する場合
①「音楽追加」を押すと、下の写真のように上部に「ミュージックを検索」「おすすめ」「見つける」という項目が現われ、Instagram側であらかじめ用意されている音楽がでるので、下にスクロールしながら「音楽再生」と「音楽停止」を選択することができます。
②音楽が決まっている場合は、アーティスト名や曲名を入れて「ミュージックを検索」に直接入力してください。まだ、決まってない方は気になっている音楽を再生と停止を繰り返しながら決めてください。
③音楽が決まったら左側の曲名とアーティスト名を押し、右下の写真のように画面下の四角いバーの範囲内に収まる部分がBGMとして流れるようになるので、曲のどの部分を使うかバーを左右に動かして選択することも可能です。
④右下の写真の30と数字が書かれている部分を押すと「クリップの長さを選択してください」と出てきて、5秒~90秒まで選択できます。
※通常は30秒となっていますが、ここはレモン的にクリップの長さを変える必要はないと思っています。
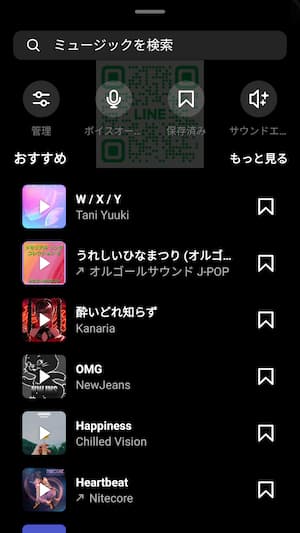

⑤音楽を選びと曲のどの部分を使うかが終わったら、「完了」を押してください。
⑥「完了」を押したらリール(Reels)に戻り、任意でいれた「動画」や「写真」が音楽と合っているかを確認して間違いがなければ「次へ>」を押してください。
※「次へ>」を押すまで、音楽はずっと流れたままとなります。
音楽まで編集が終わったら、次は「キャプション」を入れていきます。
レモンのワンポイントアドバイス
「音楽を追加」よく使う項目となります。
フィード投稿する内容と音楽が合っていた場合には、「共感」「滞在時間」「いいね!」「保存」が増える傾向があります。
逆に、投稿内容と音楽が合っていない場合には、離脱率が上がり最後まで投稿を見てもらえない可能性が高くなります。
音楽の選び方については、違う記事で書くのでお楽しみに♪

最初は、「新規投稿」でキャプション(テキスト)を入力していくよ。
キャプションって難しく感じるけど、文字を入れて文章を完成させるだけだよ。
「キャプションを入力」を押して、任意で入れたい文章をいれてください。
レモンのワンポイントアドバイス
キャプションは(テキスト)は、ユーザーに読んでもらえるかは、「文章力」と「#(ハッシュタグ)」次第となります。
また最初に読めるのは、行頭の30〜40文字のみなので、ここでユーザーの「共感」や「興味」をひく必要があるのです。
キャプション(テキスト)には文字数制限があり、投稿の文字数の上限は2,200文字で、「#(ハッシュタグ)」も文字数としてカウントされます。
フォロワーが増えるキャプションの書き方については、違う記事で書くのでお楽しみに♪

キャプションの入力が終わったら、次は「リールでシェア」にいくよ。
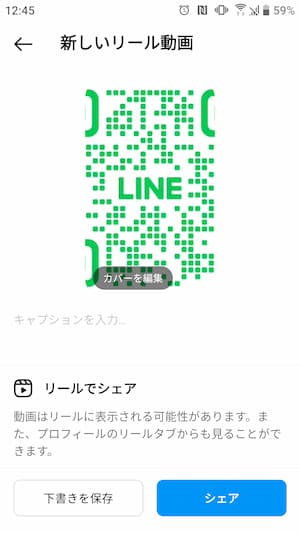
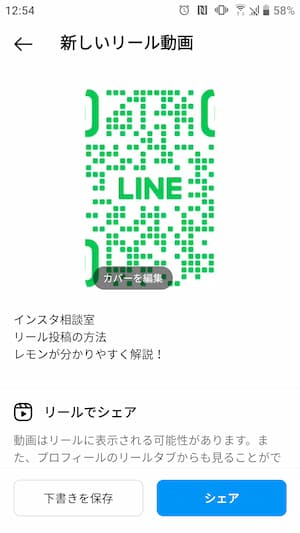
「リールでシェア」はココで説明するね。
「リールでシェア」は何かというと、リールであげた動画をフィード投稿にもあげるかを選択するってことだよ。
通常はブルー色になっていて、フィード投稿にもあがるようになっているけど、フィード投稿にあげたくない場合はタップすると、ブルー色がグレー色に変わってフィード投稿にあがらなく出来るよ。
リールでシェアが終わったら、次は「人物にタグ付け」にいくよ。
レモンのワンポイントアドバイス
Instagramリール(Reels)投稿は、フィード投稿に比べて拡散力があるのが特徴です。
せっかくリール(Reels)投稿を作成したなら、フィード投稿にもあげた方が、普段とは違う投稿にフォロワーや他のユーザーからの反応率も変わってくるよ。
レモンはリール(Reels)投稿はフィード投稿にあげることをおすすめするよ。

インスタグラムの「タグ付け」とは、投稿する写真や動画に関連するアカウントを紐付けすることです。
人物のアカウントをタグ付けすると、写真を押した際にそのアカウントのユーザーネームを表示させることができます。
投稿を見たユーザーは、写真のタグを押すことでタグ付けられたアカウントのプロフィールに飛ぶことができます。
必須事項ではないので、「人物をタグ付け」をするかどうかは、あなた次第です。
「人物をタグ付け」しない場合は、スルーしてください。
今回レモンは、自身で運営している「たべたし」をタグ付けします。
人物をタグ付けする場合(鍵付きの非公開アカウントでのタグ付けはできません。)
①「人物にタグ付け」を押して、左下の写真のように指でタグの位置を動かすだけで簡単に、「写真のどの位置にでもタグ付けすることができる」ので任意の位置を決めてください。
②タグ付けする場所が決まったら、タグ付けしたいアカウントの「ユーザーネーム」か「名前」を入力して、アカウントが出てきたらそのアカウントを押します。
③「人物にタグ付け」をすると、「他の人をタグ付け」という新しい項目が出てきます。※他にタグ付けをしたい場合は、先程と同じやり方の繰り返しとなります。
④すべての「人物にタグ付け」が終了したら、✔を押して「新規投稿に」戻ります。
⑤この時右下の写真のように「人物にタグ付け」が、しっかりされているのか確認して完了です。
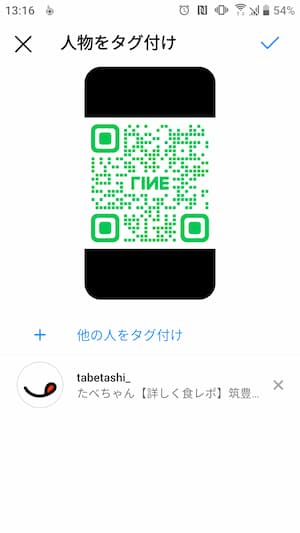
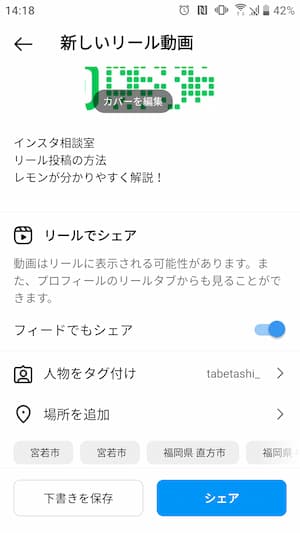
レモンのワンポイントアドバイス
「人物をタグ付け」をされることは、メリットがいっぱい。
人気のあるユーザーやインフルエンサーに自身の店舗・企業のアカウントをタグ付けしてもらうと、そのユーザーの知人やフォロワーに存在を認知させることができる。
上手くいけば、テレビに紹介されたような効果が得られることもあります。
また、「人物をタグ付け」できる上限は、1投稿につき20人まで可能です。
「人物をタグ付け」されやすくなる方法については、違う記事で書くのでお楽しみに♪

人物にタグ付けが終わったら、次は「場所を追加」にいくよ。
「場所を追加」も「人物にタグ付け」と同様に、入力してもしなくても投稿できます。
「場所を追加」が必要ない方は、スルーしてください。
場所を追加する場合
①「場所を追加」を押すと、「場所を選択」が出てきます。
②「場所を検索…」を押すと場所の入力ができますので、左下にの写真のように任意で場所を入力して、間違いがなければ「場所を検索…」の下に表示されている検索結果を押してください。
③検索結果を押すと右下の図のように、場所が入っていれば完了です。
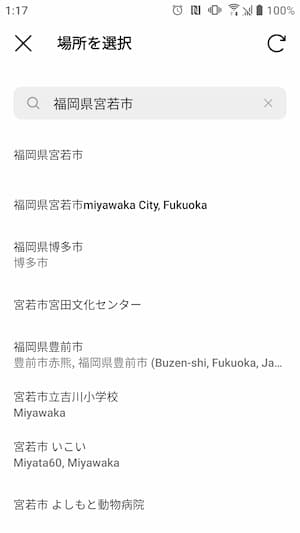
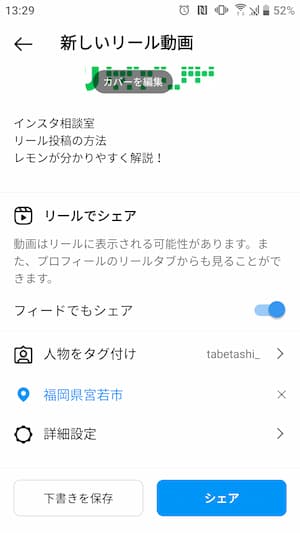
レモンのワンポイントアドバイス
「場所を追加」は軽視されがちですが、「店舗を構えている」場合には必須項目となります。
今の若い世代は、「ググる」から「タグる」へすでに変わっています。
実際に、インスタグラムが公式に発表するデータによれば、日本のユーザーはハッシュタグ検索を世界平均の3倍使うという調査結果がでています。
今や情報は「Google検索」や「Yahoo!検索」から、SNSで情報を探す時代へ突入しているのです。
店舗などの場所の追加方法については、違う記事で書くのでお楽しみに♪

場所を追加が終わったら、次は「詳細設定」にいくよ。
「詳細設定」では、「テンプレート」「いいね!数・再生数」「このリール動画のいいね!いい」数を非表示」「アクセシビリティ」「キャプションを表示」「最高品質でアップロード」があるのでご説明します。
①テンプレートとしての使用を他の人に許可するは、テンプレートを利用すると、誰でもInstagramで自分の写真や動画にあなたのリール動画と同じ音源とタイミングで使うことができるって意味です。
テンプレートを使われてもいい人はブルーのままで、テンプレートを使われたくない人はタップしてグレイ色にしてね。
②「いいね!数・再生数」は、このリール動画の「いいね!」数を非表示にするのか表示するのかだよ。
Instagram運営をしていたら、どうしても気になるのが「フォロワー数」と「いいね!数」ではないでしょうか。
もし非表示にしたい場合は、詳細設定かアカウント設定のどちらからでも非表示にできます。
詳細設定からはグレーのボタンを押すことで、ブルーに変わり「いいね!」数が非表示となります。
③アクセシビリティは、「接近できること」や「近づきやすさ」という意味を持つ英単語です。
具体例としては、ハンディキャップを補うためのものです。
- 文字の拡大表示:目が悪い人や高齢者のため
- 文字の読み上げ:目が悪い人や高齢者のため
- 音を骨伝導で聞ける:耳が悪い人や高齢者のため
- ハンズフリーで電話できる:手、腕が不自由な人のため
アクセシビリティの観点から、キャプションを表示にするか非表示にするかです。
キャプションを表示でいいならブルー色のままで、非表示にしたいならボタンをタップしてグレー色に変えてね。
④メディアのアップロード画質を「最高品質でアップロード」するのかを選択できます。
最高品質でアップロードする場合には、ボタンをタップしてブルーに変えることでアップロードに時間がかかっても、常に最高品質のリール動画がアップロードされるよ。
通常のままでよければグレイ色のままで、ネットワークの状況に合わせてアップロード画質が自動的に調整されるよ。
最後の確認まで終わったら「シェア」ボタンを押してください。
シェアボタンを押した後に、左下の写真のように「リールにシェアしています」という画面に切り替わります。
これは動画をアップロードしているので、アップされるのを気長に待っていてください。
動画がアップロードが終わると、フィード投稿にもあがりますので動画を確認して問題がなければ、Instagramリール(Reels)投稿の完了です。
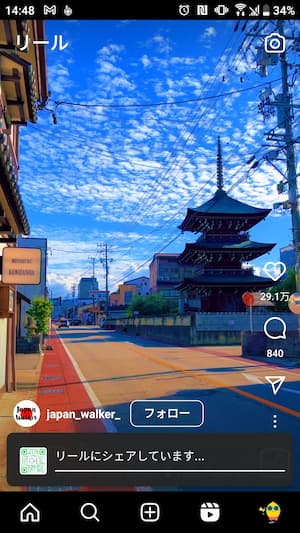
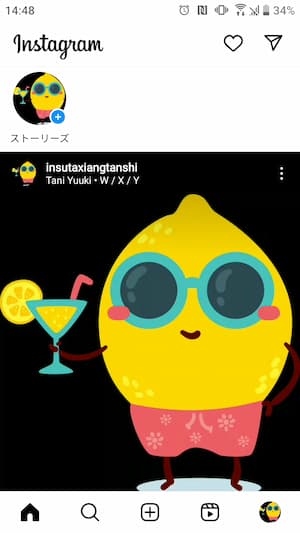
ここでストリーズ投稿とリール投稿の違いについておさらいをしましょう。
ストーリーズは24時間で消える縦型の動画で、60秒の動画を最大15秒ずつに分けて投稿できるのが特徴です。
また、ストーリーズはフォローしているユーザーにしか表示されませんが、リール(Reels)はフォロー/フォロワー関係なく、ランダムに動画が表示されるのが特徴です。
大きく違う点でいえば、フォロワーのみに表示されるのが「ストリーズ投稿」で、フォロワー以外にも表示されるのが「リール(Reels)投稿」と考えてください。
ここで、レモンのワンポイントアドバイス
「ストリーズ投稿」や「リール(Reels)」はどちらも優れた特徴を持っていると思っています。
ストーリーズ投稿は、「フォロワーとのコミュニケーションツール」として使い、リール(Reels)投稿は、「自身のコンテンツをより多くの人に知ってもらうためのツール」という立ち位置で考えて使えば、発信する内容やターゲットが明確になるのではないでしょうか。

まとめ
おつかれもん~♪
最後になりますが、Instagram上でのフォロワーとの健全なコミュニケーションはInstagramのアルゴリズムにより評価され、発見タブにおすすめ表示されやすくなる傾向があります。
Instagramリール(Reels)投稿を実践してみて、普段のフィード投稿やストリーズ投稿と、どのように反応が違うのかを確かめてみてください。
どちらにせよInstagramは、フォロワーとのコミュニケーションを大切にして楽しんでみてください。

他にわからないことや気になることがあったら、インスタ相談室公式LINEで相談を受け付けています!
【関連記事】
ストーリーズの投稿方法!基礎から学ぼう